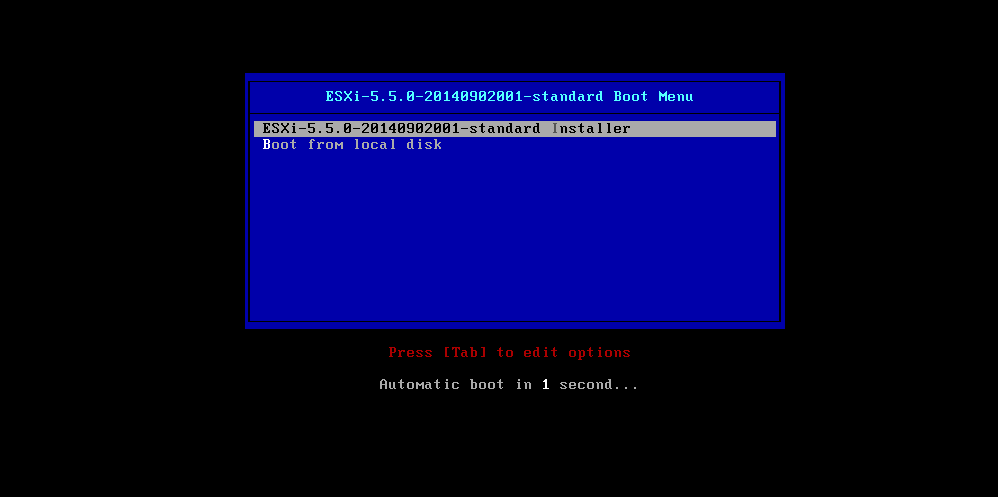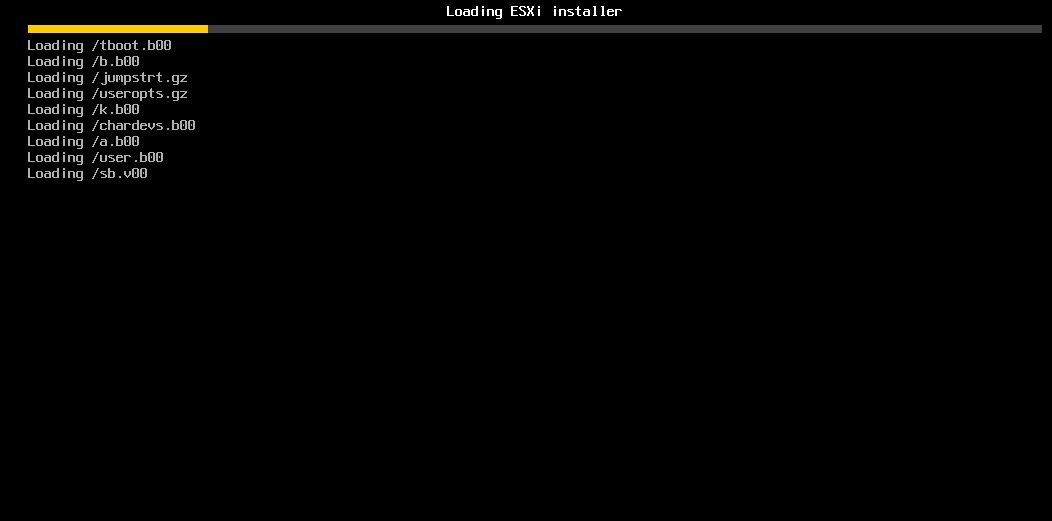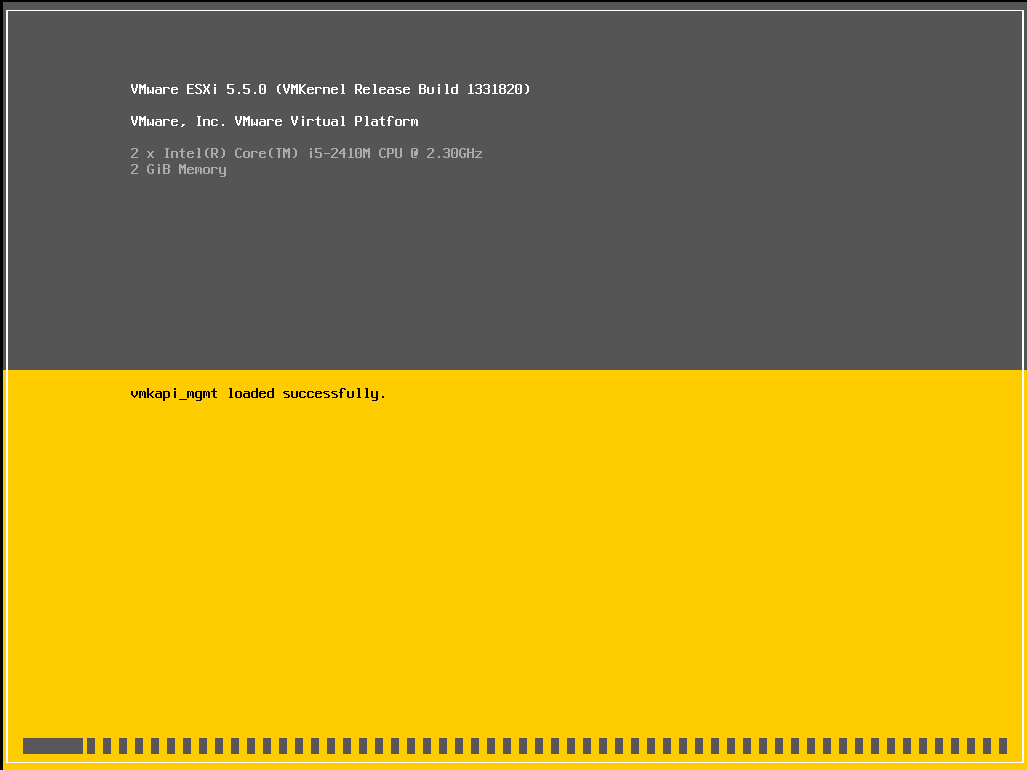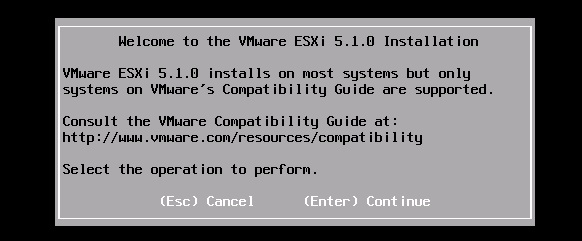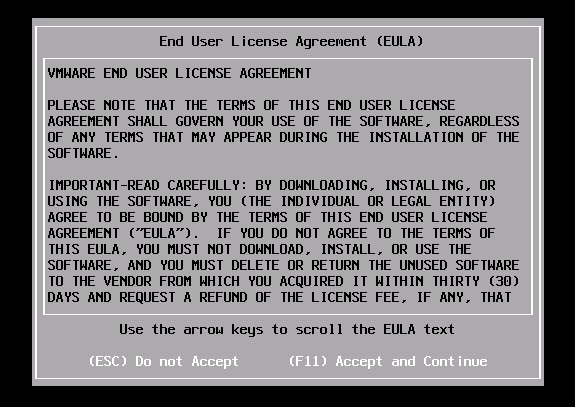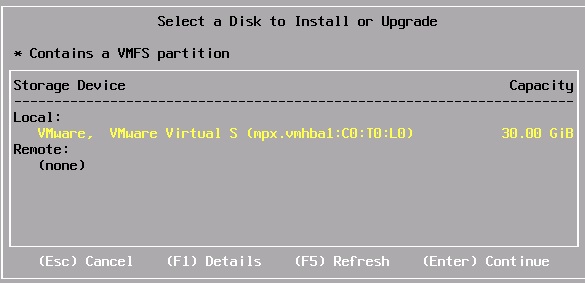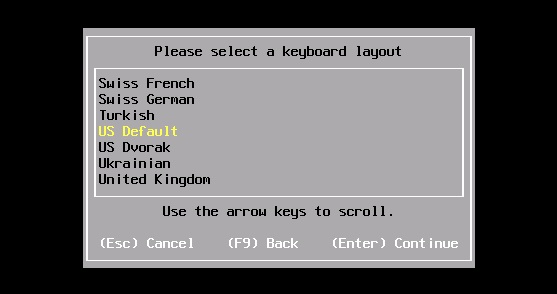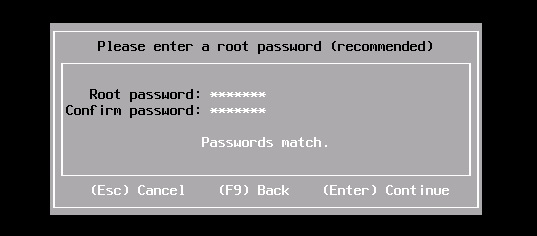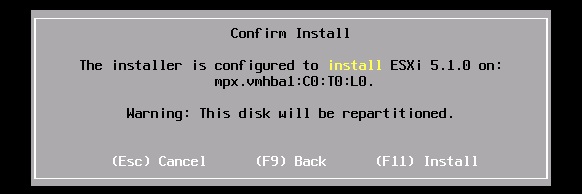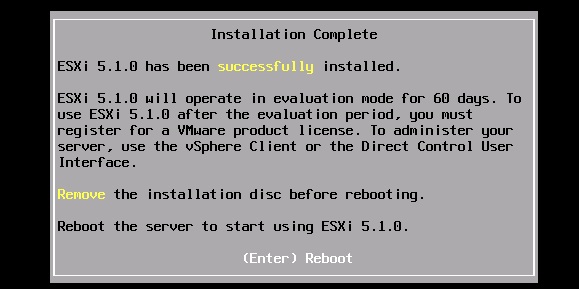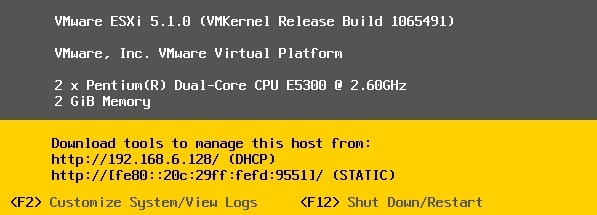آموزش نصب ESXi 5.5
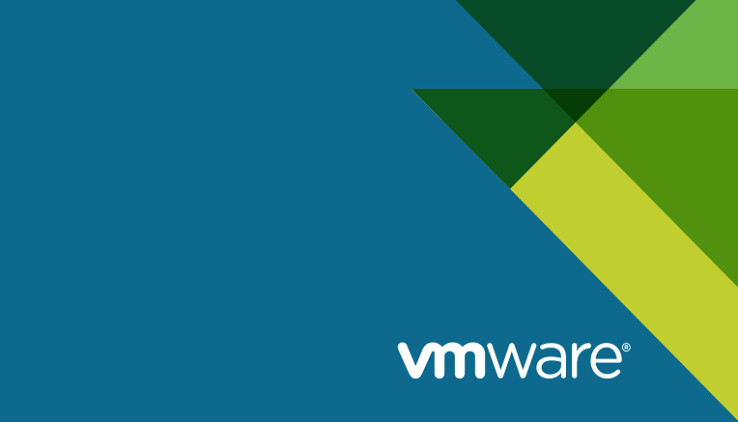
آموزش نصب ESXi 5.5
Esxi تقریبا مانند VMware Workstation می باشد و برای شبیه سازی استفاده می شود اما بر خلاف VMware Workstation، نیاز به یک سیستم عامل برای نصب ندارد و خودش به تنهایی به عنوان یک سیستم عامل می تواند بر روی سیستم نصب گردد.
یکی از ویژگی های اصلی Esxi این است که resource ها را به بهترین شکل ممکن مدیریت می کند.
نکته: اگر Esxi را می خواهیم بر روی VMware Workstation نصب کنیم حتما باید سیستم ما VTX ساپورت باشد و سیستم عامل ۶۴ بیتی داشته باشیم.
مراحل نصب Esxi
برای نصب Esxi فایل Boot را در درون سیستم قرار می دهیم و سیستم را بوت می کنیم.
بعد از چند ثانیه وارد مرحله Loading می شود.
بعد از Load شدن کامل فایل ها، وارد مرحله نصب می شویم.
برای ادامه کلید Enter را می زنیم.
در این مرحله توضیحاتی در رابطه با License می دهد که کلید F11 را می زنیم و ادامه می دهیم.
در این مرحله از نصب Esxi، مشخص می کنیم که بر روی چه storage ای باید نصب انجام شود (SAN ,NAS, DAS,…)، بعد از انتخاب Storage،کلیدEnter را می زنیم.
در این مرحله از ما می خواهد که کیبورد سیستم را انتخاب کنیم که بر روی حالت Default معمولا ادامه می دهیم.
در این مرحله باید یک پسورد برای کاربر Root انتخاب کنیم، پس از انتخاب پسورد،کلید Enter را می زنیم.

در این مرحله سیستم قبل از نصب، شروع به جمع آوری اطلاعات می کند.
در این مرحله، تائید نهایی برای نصب سیستم عامل لازم است که با زدن کلید F11 ادامه می دهیم.
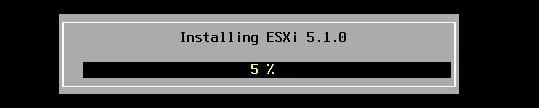
در این مرحله Esxi شروع به نصب می شود.
در این مرحله نصب کامل شده و سیستم Reboot می شود.
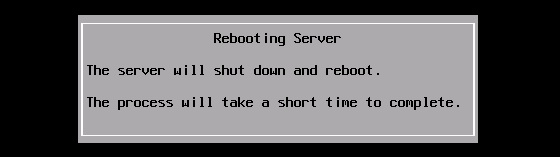
بعد از Reboot، سیستم به شکل زیر بالا می آید.