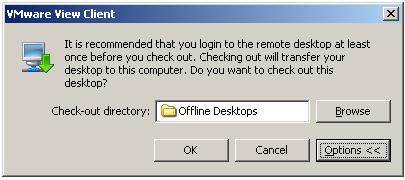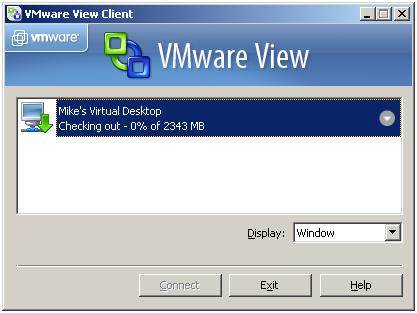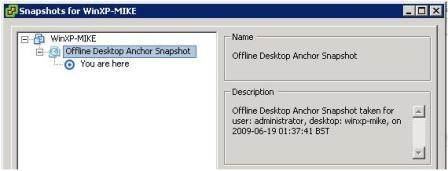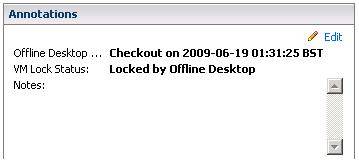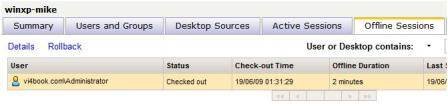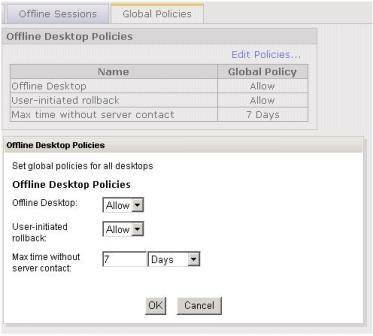استفاده از دسکتاپ مجازی آفلاین با VMware View 4
The experimental “Offline Desktop” feature allows a user to carry on using their virtual desktop even when they are not connected to the network. Users now represent an increasing mobile population who expect access to corporate services on the move – and not all of those services can currently provided by handheld devices such as smart-phones and PDAs. Offline desktop is enabled by installing a special client to the user’s computer. All the administrator needs to do is make sure there is a valid license and perhaps consider the policy settings for the feature. In fact there is surprising little options for the administrator – and as such offline desktop is very much “client” feature used by an end-user.
Offline desktop works by first downloading the user’s entire virtual desktop to their local computer in a process called “checking out”. This initial download can take some time so it’s perhaps best done locally in this first instance. Offline desktops essentially then becomes a synchronization feature which you might have come across in other technologies – with just the differences being synchronized backwards and forwards between the user local computer and the View environment. When the user is disconnected from the network say on a long-haul flight this local cached offline desktop is powered on and available. During the time the user works with the offline desktop changes accrue in a snapshot “delta” file. This allows for further functionality such as:
- Check In: When the user returns the corporate network the user checks back in the virtual desktop, and changes (just the differences) are synchronized back to the vSphere4 environment.
- Rollback: When the user decides to return the virtual desktop to its statebefore it is checked back.
- Backup to Server: When the user decides the changes should neither be checked in or rolled back but maintained – until such time as they choose to check in or rollback their virtual desktop
These privileges can be taken away from the end-user by using administration webpages and adjusting the policy options.
Check Out an offline desktop
- Login using the View Offline Desktop client.
- Right-click virtual desktop listed, and choose Check Out (Figure 1).
- Figure 1 (click to enlarge)
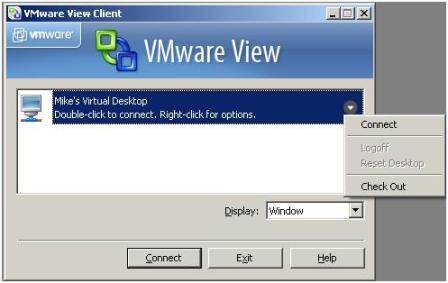
- Before the download process begins, you will be warned that it is good practice to make sure the end user has logged in once to the virtual desktop, as shown in Figure 2.
- Figure 2
The files download to this path — C:Documents and SettingsMikeLocal SettingsApplication DataVMwareVDMOffline DesktopsMike’s Virtual Desktop. Using the browse option, it is possible to change the location of the download. During this time the user will receive percentage based indicator of the progress of the download and the size of the virtual desktop, as shown in Figure 3.
PRO+
Content
Find more PRO+ content and other member only offers, here.
E-Handbook
E-Handbook
Figure 3
Just before the download process begins the virtual desktop is powered down and a snapshot is taken of the user’s virtual desktop (Figure 4).
Additionally, as shown in Figure 5, the “notes” on the virtual desktop are updated.
Figure 5
In the administration webpages you will see the following (Figure 6) under the “offline sessions” tab:
Check In, Rollback and Backup to Server
Once the user has used the offline desktop for the first time, new menu options appear in the window that displays the virtual desktop, as shown in Figure 7
The time it takes to “Check In” or “Backup to Server” is contingent on two variables, including the amount of bandwidth available and the number of changes accrued in the delta file.
Manage offline desktops with View Administration
There are surprisingly few options to control offline desktop in the current edition of View 3. However, it is possible to force a rollback of the user virtual desktop from the administrative webpages by:
- Login to the Connection Servers administrative webpage
- Select the Desktop and Pools icon
- Select the end-users desktop
- Select the Offline Desktop tab
- Click the Rollback… option
Additionally, it’s possible to control whether users have access to the offline desktop feature (by default if they have the right client they do) and to the rollback option – as well as controlling for how long the offline desktop will be allowed to function. It’s possible for the administrator to set an expiration period indicating how many minutes, hours or days the offline desktop can be “checked out”. After this period expires, the user;s offline desktop privileges also expire – and they will find the desktop will not power on after that time. You can adjust these settings so they affect every user but also have policy exceptions to allow for individual settings.