بروز خطا در آپلود فایلها با استفاده از vSphere web Client
I have been scratching my head from yesterday to upload the ISO files to VMware vSphere ESXi datastore using vSphere web-client 5.x/6.x(it worked earlier and suddenly stopped working). The web-client shows that , we need to install “vSphere client integration plugin” to upload the files, launch VM console and deploy the OVA. But in Laptop , I can see that plugin is already installed. (Verified in Add/Remove programs).Then I have suspected that plugin may be corrupted and went for re-installation but that didn’t solve the problem.
Browsers: Internet Explorer & Google Chrome.
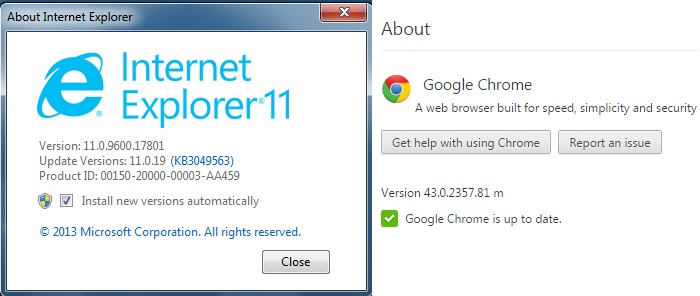
The funny things is that when i tried to access vSphere web-client using IE 11, it shows the below information.
“This browser is not supported. Some features might not work correctly. A minimum of IE7, Firefox 9 or Chrome 14 are required on Windows. A minimum of Firefox 9 or Chrome 14 are required on Linux. A minimum of Firefox 9, Chrome 14 or Safari 5.1.3 are required on Mac OS X. Read the vSphere Web Client help for details.”
Here is the some of the screenshot for your reference. I have already installed the “Client integration plugin” but still it shows that , plugin is not installed.
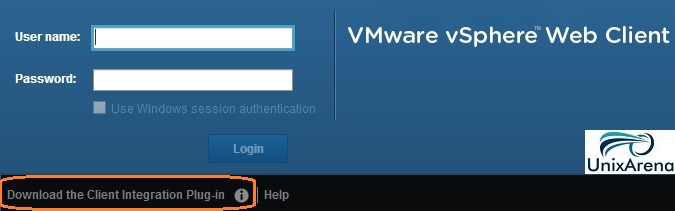
We badly needed this plugin to upload the files to datastore using Web-client.
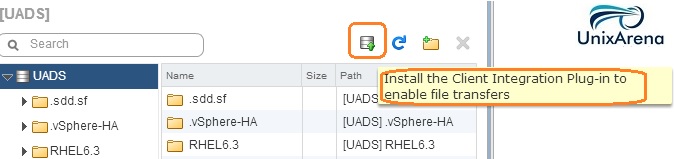
This plugin is required to see the VM console properly.
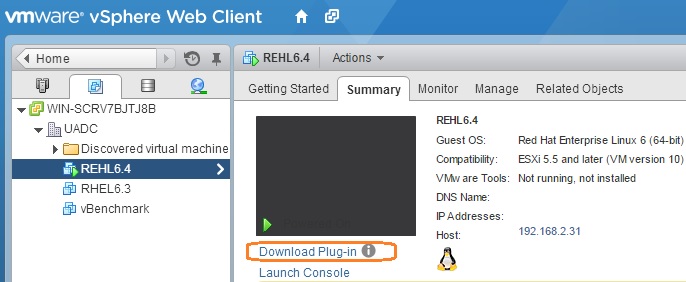
Resolution:
After lot research in internet , finally found the root cause for this problem. Google Chrome 43 onwards, NPAPI is disabled by default. But this future is needed for VMware Client integration plugin.
To fix this,
1. Open the google chrome,
2. Enter “chrome://flags/#enable-npapi “ . You will get screen like below. Enable the NAAPI.
3. After enabling the NAAPI, you should be able to use the client integration plugin after restarting the browser.

From Chrome 45 onwards, you have no option to override the NAAPI option since it will be completely discontinued by Google from September 2015.
At this time, there is no workaround available for Internet explorer(once you have upgraded to the latest version).
April 2015
In April 2015 (Chrome 42) NPAPI support will be disabled by default in Chrome and we will unpublish extensions requiring NPAPI plugins from the Chrome Web Store. All NPAPI plugins will appear as if they are not installed, as they will not appear in the navigator.plugins list nor will they be instantiated (even as a placeholder). Although plugin vendors are working hard to move to alternate technologies, a small number of users still rely on plugins that haven’t completed the transition yet. We will provide an override for advanced users (via chrome://flags/#enable-npapi) and enterprises (via Enterprise Policy) to temporarily re-enable NPAPI (via the page action UI) while they wait for mission-critical plugins to make the transition. In addition, setting any of the plugin Enterprise policies (e.g. EnabledPlugins, PluginsAllowedForUrls) will temporarily re-enable NPAPI.
September 2015
In September 2015 (Chrome 45) we will remove the override and NPAPI support will be permanently removed from Chrome. Installed extensions that require NPAPI plugins will no longer be able to load those plugins.
Here is the Microsoft KB for further reference.
Netscape-Style Plug-ins Do Not Work After Upgrading Internet Explorer
You can also use the below method to copy the files to datastore.(By passing vSphere Client)
I have used typical Linux/Unix method to copy the files.(vSphere client is not installed on my laptop). Not sure the same thing can be done on real production environment. Because, ssh service will be disabled by default. You can enable the ssh service by logging in to VMware ESXi console.
1. Launch the ESXi host console. Press F2 and Login is as root.
2. Press F2 again to get the menus.
3.Select the Troubleshooting options and press enter.
4.Select “Enable ssh” and press enter.
5. Press ESC to quit.
6. Install WINSCP (Freeware) on your laptop. You can get portable version as well for winscp.
7. Open the winscp and enter the ESXi IP or hostname . Enter the root user credentials.
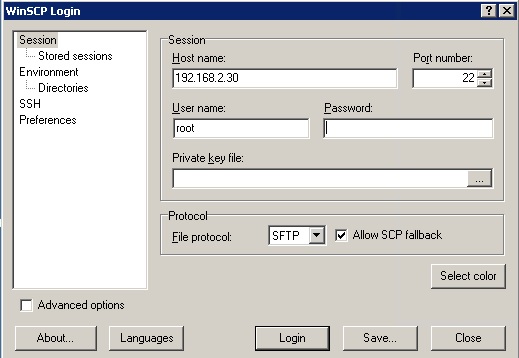
8. Navigate to the desired datastore on the ESXi server.
Datastore will be always mounted under /vmfs/volumes. Navigate to /vmfs/volumes. Here you can find the datastore names which are associated with this host.
- Left side – > Source (Laptop)
- Right side – > Destination (ESXi host)
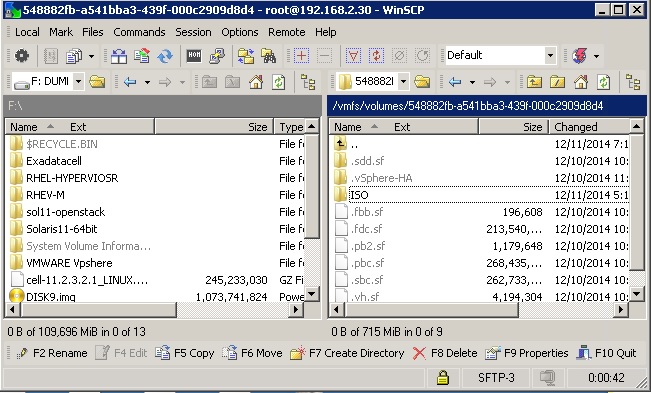
Here you can simply drag & drop the file. The same way you can copy the files from ESXi host to your laptop.
