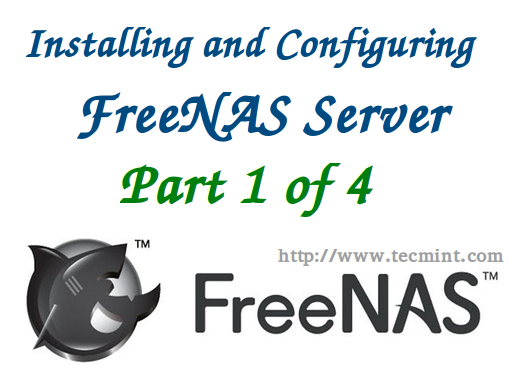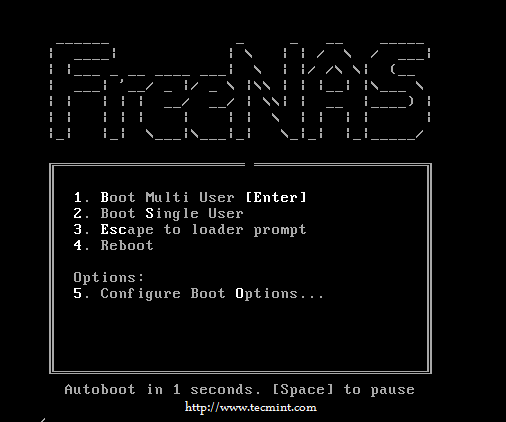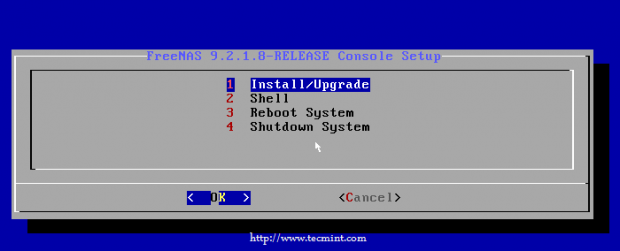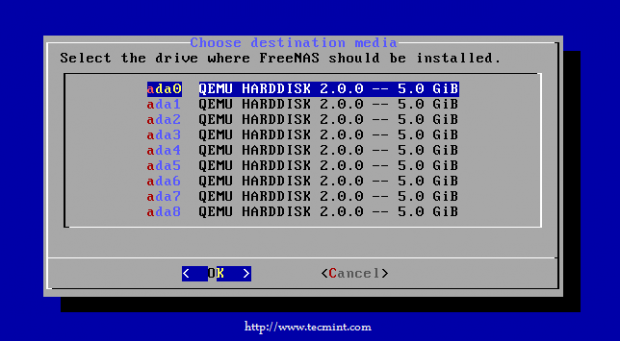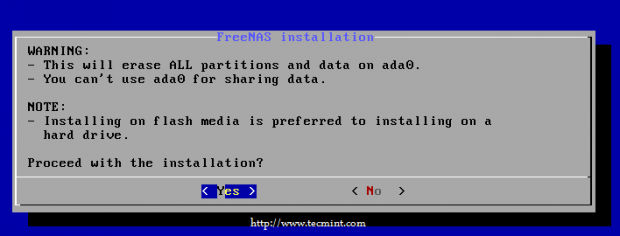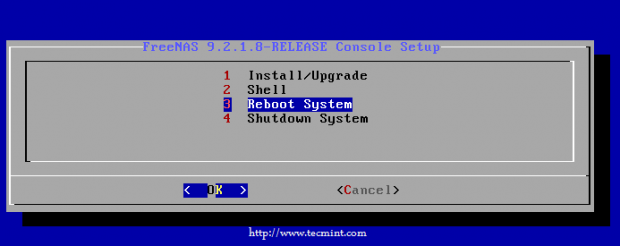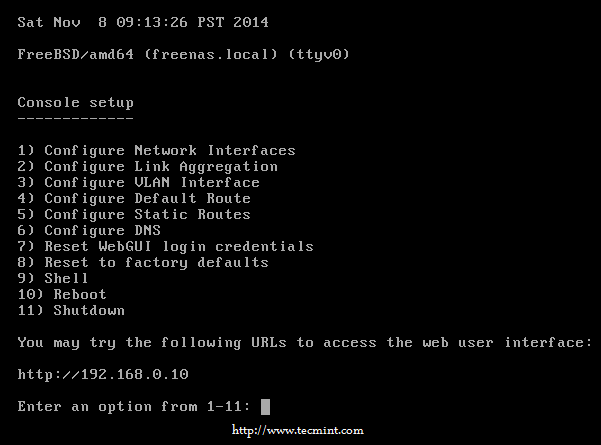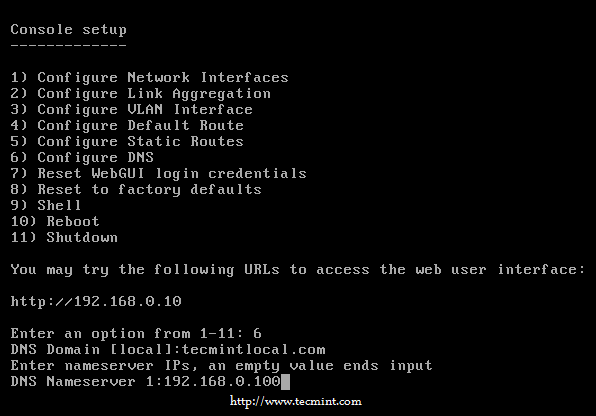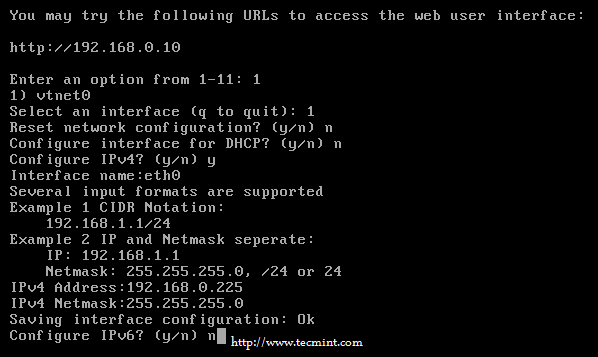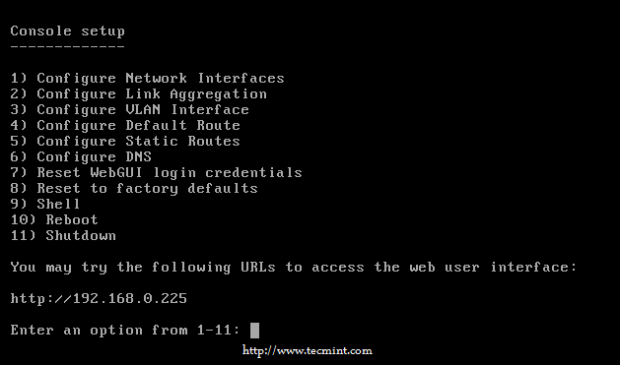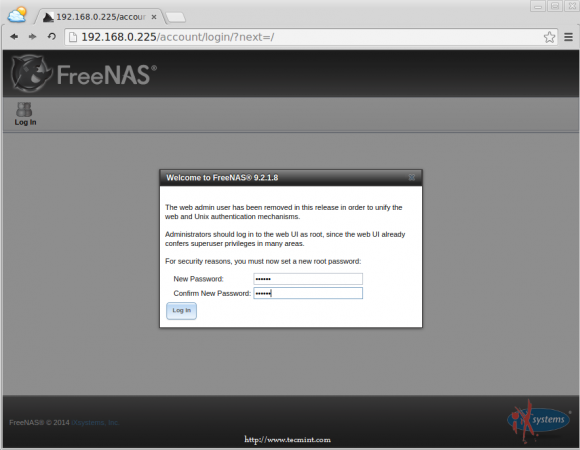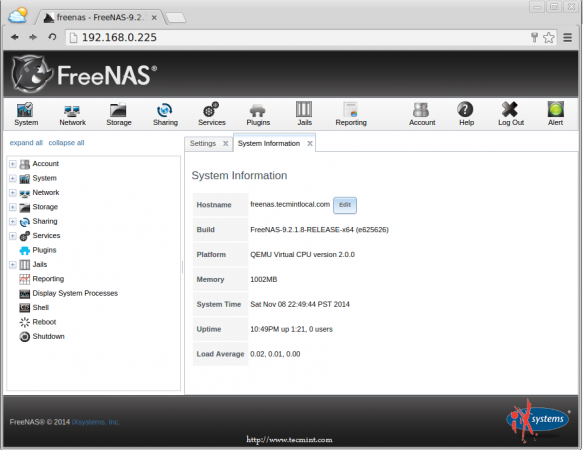نصب و پیکربندی FreeNAS استوریج NAS
FreeNAS is an open source network-attached storage (NAS) operating system based on BSD and the ZFS filesystem with integrated RAID support. FreeNAS operating system is totally based on BSD and can be installed on virtual machines or in physical machines to share data storage via a computer network.
Using FreeNAS software you can easily build your own centralized and easily accessible data storage at home and same can be managed via a dedicated web interface originally written in PHP language, later re-written using Python/Django language from scratch.
FreeNAS supports Linux, Windows and OS X and numerous virtualization hosts such as VMware and XenServer using protocols such as CIFS (SAMBA), NFS, iSCSI, FTP, rsync etc.
Home users can build FreeNAS storage to store there videos, files and stream from FreeNAS to every network devices or to smart TVs etc. If you are planning to build torrent site, you can use FreeNAS to setup one for you. There are several plugins available for FreeNAS which is as follows.
- Own-Cloud = To build Own cloud Storage.
- Plex Media Server = To build Own video streaming server.
- Bacula = Used as a network backup server.
- Transmission = Create torrent server.
Features of FreeNAS
- Support ZFS file system.
- Support inbuilt RAID with parity support, cronjobs, Smart tests.
- Supports Directory services such as LDAP, NIS, NT4, Active Directory.
- Support NFS, FTP, SSH, CIFS, iSCSI Protocols.
- Supports for windows based file-system such as NTFS and FAT.
- Periodic Snapshot and replication support, rsync.
- Web interface with GUI and SSL.
- Reporting systems such as email notification.
- Disk Encryption and much more features are available.
- Adding UPS for Backup power systems.
- A Rich GUI graph reports for Memory, CPU, Storage, Network etc..
My Server Setup
Hardware : Virtual Machine 64-bit Operating System : FreeNAS-9.2.1.8-RELEASE-x64 IP Address : 192.168.0.225 8GB RAM : Minimum RAM 1 Disk (5GB) : Used for OS Installation 8 Disks (5GB) : Used for Storage
Download FreeNAS 9.2.1.8
To set up a FreeNAS operating system, you will need to download latest stable installation ISO Image (i.e. version 9.2.1.8) from the FreeNAS download page, or you can use the following links to download image for your system architecture. I’ve included download links for CD/DVD and USB bootable images of FreeNAS, so select and download images as per your requirements.
CD/DVD Images
- Download FreeNAS-9.2.1.8-RELEASE-x86.iso – (185MB)
- Download FreeNAS-9.2.1.8-RELEASE-x64.iso – (199MB)
USB Images
- Download FreeNAS-9.2.1.8-RELEASE-x86.img.xz – (135MB)
- Download FreeNAS-9.2.1.8-RELEASE-x64.img.xz – (143MB)
Installing FreeNAS System
1. Now its time to install and configure FreeNAS. As every Operating system FreeNAS too have the similar steps for installation and it won’t take more than 2 minutes to Install.
2. After you download FreeNAS ISO image from the links above, if you’ve a CD/DVD drive, burn that ISO image to a disc and then boot it, or if you’re using USB Image you can directly boot it.
3. After booting the system with FreeNAS image, by default it will start the installation, if not we have to pressenter to continue the installation.
4. For installing FreeNAS, we have to choose Install/Upgrade. This will install the FreeNAS if its not existed.
5. In this step, we need to choose where FreeNAS should be installed. We have total 9 drives, so here I’m using first 5 GB ada0 drive for my FreeNAS installation and other 8 Drives are used for Storage (will be discussed in next part of this series).
Choose ada0 drive from the listed drives and press Enter to continue.
6. After selecting the drive, on the next screen you will warned for data loss, If you have any important data in that selected drive, please take a backup before installing FreeNAS on the drive.
After pressing ‘Yes‘ all the data in that drive will be destroyed during installation.
Warning: Please take a backup of selected drive before starting FreeNAS setup.
7. After few minutes it will take us to the end of the installation process. Choose OK to reboot the machine and remove the installation Disk.
8. On the next screen, choose the 3rd option to reboot the machine and remove the setup Disk.
9. After FreeNAS setup completed, we can get the console setup menu to add the DNS IP Address to access the FreeNAS web dashboard.
By default at first it will assign a dynamic IP address and we have to configure it manually. Here we can see that, we’ve got a dynamic IP address as 192.168.0.10 now we have to configure our static ip.
Note: First let me configure the DNS, I have a valid name resolver at my end, so let me configure my DNS settings.
10. To configure DNS choose number 6 and press enter, then we have to enter the DNS information such as domain, IP address of DNS server and Press Enter.
Configuring the DNS settings before IP Address will resolve the name from DNS. In your side, if you don’t have a valid DNS server you can skip this step.
11. After configuring DNS settings, now it’s time to configure network interface. To configure the interface, press1 and select the default first interface.
Use the following settings for configuring static IP:
Enter an option from 1-11: 1 1) vtnet0 Select an interface (q to quit): 1 Reset network configuration? (y/n) n Configure interface for DHCP? (y/n) n Configure IPv4? (y/n) y Interface name: eth0 IPv4 Address: 192.168.0.225 IPv4 Netmask: 255.255.255.0 Savinf interface configuration: OK Configure IPv6? n
Finally, at last choosing IPv6 no and pressing enter will configure the interface and get saved automatically.
12. After configuring network interface settings, you will see that the IP address has been changed to192.168.0.225 from 192.168.0.10. Now we can use this address to access FreeNAS GUI from any one of the web browser.
13. To access the FreeNAS GUI interface, open the web browser and enter the ip address which we had used to configure the interface setup.
http://192.168.0.225
At first login, we need to define a PASSWORD for the root user to access GUI interface. Set a strong password for your storage server and continue login.
14. After login, you will see informations about FreeNAS server such as domain name, version, total memory available, system time, up time, system load, etc.
That’s it, In this article, we’ve installed and configured the FreeNAS server. In the next article we will be discussing on how to configure FreeNAS settings in step by step process and how can we define storage in FreeNAS, till then stay tuned for updates and don’t forget to add your comments.
Read More: http://www.freenas.org/