چگونگی نصب VNC Server بر روی Ubuntu 14.04
VNC server is used to share graphical desktop which can be controlled from other computers . This guide is helpful to install VNC server on Ubuntu Desktop 14.04, Ubuntu server 14.04 and Ubuntu cloud 14.04 .
Basically ubuntu server and ubuntu cloud editions does not contains GUI, which needs to be installed before installing VNC server. Please note that server and cloud editions are carefully designed to utilize less hardware resources ( minimal environment ), installing GUI might leads to high hardware utilization.
Install gui on ubuntu server 14.04
Issue the below command to install GUI on server and cloud editions.
krizna@leela:~$ sudo apt-get install --no-install-recommends ubuntu-desktopUse –no-install-recommends key to keep GUI minimal. this will skip extra tools and apps and will install only basic desktop environment with few supported tools . Ubuntu desktop users can skip this command .
Install VNC server on ubuntu 14.04
Step 1 » Start installing below gnome packages which helps VNC to load properly . These packages are required for all editions including ubuntu desktop .
krizna@leela:~$ sudo apt-get install gnome-panel gnome-settings-daemon metacity nautilus gnome-terminal
Step 2 » Now install vnc4server package.
krizna@leela:~$ sudo apt-get install vnc4server
Step 3 » Open /usr/bin/vncserver file and edit as follows . Before editing, make a backup copy.
krizna@leela:~$ sudo cp /usr/bin/vncserver /usr/bin/vncserver.bkp
krizna@leela:~$ sudo nano /usr/bin/vncserverFind this line ( Line no:57 )
"# exec /etc/X11/xinit/xinitrcnn".and add these lines like below
|
1
2
3
4
5
6
|
“# exec /etc/X11/xinit/xinitrcnn”.
“gnome-panel &n”.
“gnome-settings-daemon &n”.
“metacity &n”.
“nautilus &n”.
“gnome-terminal &n”.
|
Step 4 » Now type the command vncserver to start VNC session. you will be prompted for creating new vnc password.
krizna@leela:~$ vncserver
You will require a password to access your desktops.
Password:******
Verify:******
xauth: file /home/boby/.Xauthority does not exist
New 'leela:1 (krizna)' desktop is leela:1
Creating default startup script /home/krizna/.vnc/xstartup
Starting applications specified in /home/krizna/.vnc/xstartup
Log file is /home/krizna/.vnc/leela:1.log
Step 5 » Now you can view your remote desktop using IP address and port ( Eg : 192.168.1.10:1 ).
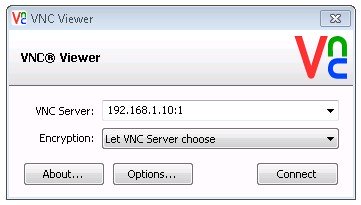

That’s it, your VNC server is working.
VNC server as service
Just like centos and other flavours , you can run VNC server as service in ubuntu.
This is very helpful, as it automatically starts vnc sessions when restarting the server.
Step 6 » Create a file vncserver in /etc/init.d/ directory
krizna@leela:~$ sudo nano /etc/init.d/vncserverand add the below code .
|
1
2
3
4
5
6
7
8
9
10
11
12
13
14
15
16
17
18
19
20
21
22
23
24
25
26
27
28
29
30
31
32
33
34
35
36
37
38
39
40
41
42
43
44
45
46
47
48
49
50
51
52
53
54
55
56
57
58
59
60
61
62
63
64
65
66
67
68
69
70
71
72
73
74
75
|
#!/bin/bash
### BEGIN INIT INFO
# Provides: VNCSERVER
# Required-Start: $remote_fs $syslog
# Required-Stop: $remote_fs $syslog
# Default-Start: 2 3 4 5
# Default-Stop: 0 1 6
# Short-Description: Start daemon at boot time
# Description: Enable service provided by daemon.
### END INIT INFO
unset VNCSERVERARGS
VNCSERVERS=“”
[ –f /etc/vncservers.conf ] && . /etc/vncservers.conf
prog=$“VNC server”
start() {
. /lib/lsb/init–functions
REQ_USER=$2
echo –n $“Starting $prog: “
ulimit –S –c 0 >/dev/null 2>&1
RETVAL=0
for display in ${VNCSERVERS}
do
export USER=“${display##*:}”
if test –z “${REQ_USER}” –o “${REQ_USER}” == ${USER} ; then
echo –n “${display} “
unset BASH_ENV ENV
DISP=“${display%%:*}”
export VNCUSERARGS=“${VNCSERVERARGS[${DISP}]}”
su ${USER} –c “cd ~${USER} && [ -f .vnc/passwd ] && vncserver :${DISP} ${VNCUSERARGS}”
fi
done
}
stop() {
. /lib/lsb/init–functions
REQ_USER=$2
echo –n $“Shutting down VNCServer: “
for display in ${VNCSERVERS}
do
export USER=“${display##*:}”
if test –z “${REQ_USER}” –o “${REQ_USER}” == ${USER} ; then
echo –n “${display} “
unset BASH_ENV ENV
export USER=“${display##*:}”
su ${USER} –c “vncserver -kill :${display%%:*}” >/dev/null 2>&1
fi
done
echo –e “n”
echo “VNCServer Stopped”
}
case “$1” in
start)
start $@
;;
stop)
stop $@
;;
restart|reload)
stop $@
sleep 3
start $@
;;
condrestart)
if [ –f /var/lock/subsys/vncserver ]; then
stop $@
sleep 3
start $@
fi
;;
status)
status Xvnc
;;
*)
echo $“Usage: $0 {start|stop|restart|condrestart|status}”
exit 1
esac
|
Step 7 » Modify execute permission for the file.
krizna@leela:~$ sudo chmod +x /etc/init.d/vncserver
Step 8 » Create vncservers.conf file in /etc/ directory as stated in service code.
krizna@leela:~$ sudo nano /etc/vncservers.confand add the below lines for starting vnc session for the user krizna.
|
1
2
|
VNCSERVERS=“1:krizna”
VNCSERVERARGS[1]=“-geometry 1024×768”
|
For additional vnc users.
Login into the user
krizna@leela:~$ su - bobbyCreate VNC password by the below command . vncserver command ( step 4) is not required when starting as service .
bobby@leela:~$ vncpasswdAdd user to the file.
Password:
Verify:
|
1
2
3
|
VNCSERVERS=“1:krizna 2:bobby”
VNCSERVERARGS[1]=“-geometry 1024×768”
VNCSERVERARGS[2]=“-geometry 1024×768”
|
Now user krizna can be accessed using serverip:1 ( 192.168.1.10:1 )and bobby using serverip:2 ( 192.168.1.10:2 ).
Step 9 » Issue the below command to add vncserver service to default runlevels.
krizna@leela:~$ sudo update-rc.d vncserver defaults
Step 10 » Now start/restart the service.
krizna@leela:~$ sudo /etc/init.d/vncserver start[or]
krizna@leela:~$ sudo /etc/init.d/vncserver restart
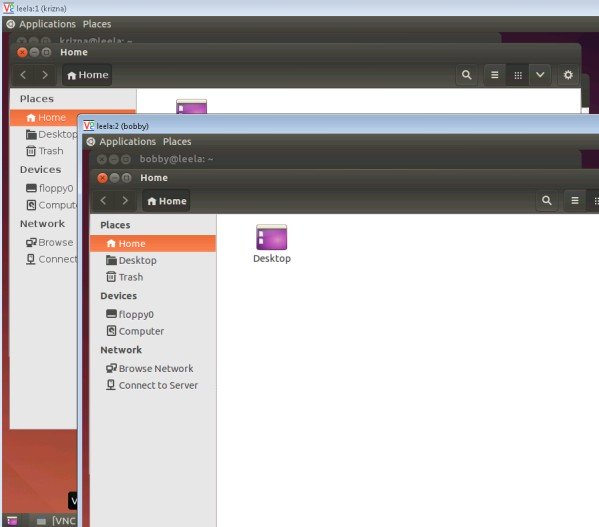
All the best.