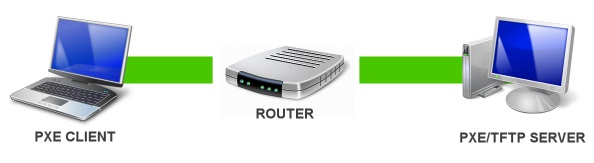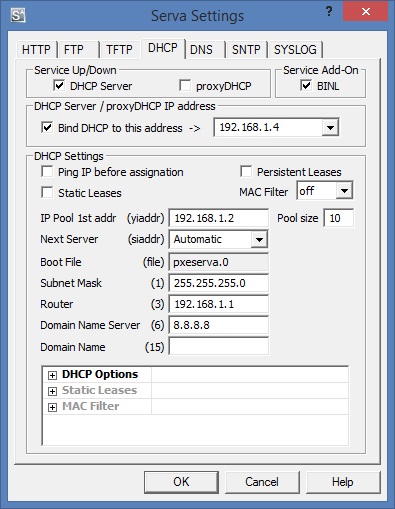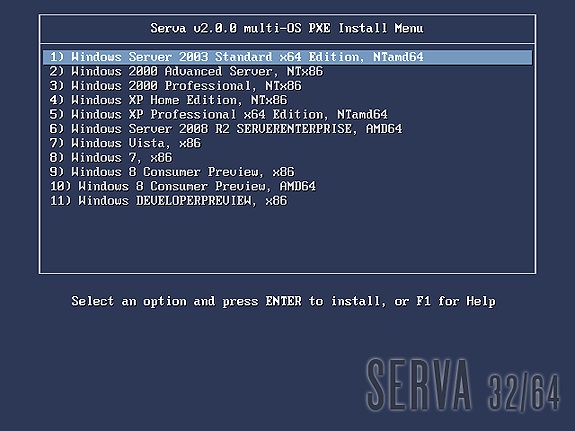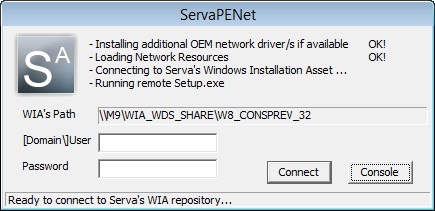نصب ویندوز از طریق شبکه PXE
در این پست از سایت می خواهیم به نصب ویندوز از طریق شبکه PXE بپردازیم. برای نصب ویندوز یا هر سیستم عامل دیگر بر روی سیستمی که سی دی رام نداشته باشه، اولین راهی که به ذهن ما میرسه، استفاده از فلش مموری هست. اما اگر مشکل شما هم مثل مشکل من باشه که هم سی دی رام لبتاپ از کار افتاده و هم از فلش بوت نمیکنه باید دنبال یه راه حل دیگه ای باشیم. حتما تو بوت سیستم دیدین که اگر سیستم عامل نباشه که بوت بشه، سعی میکنه که به DHCP سرور کانکت بشه. این برای استفاده از پروتکل PXE هست. محیط Preboot Execution Environment یک محیط برای بوت کردن سیستم از طریق شبکه و جدا از فضای ذخیره سازی می باشد. نمونه ای برای آن سیستم های TC که نیازی به گذاشتن هارد ندارند از این نوع هستند.
1- یک سوییچ که کلاینت رو با کابل به اون وصل کنیم (سرور میتونه با وایرلس وصل بشه)
2- سیستم سرور که یه نسخه ویندوز روش نصب باشه و کارا رو روی اون انجام بدیم
3- سی دی ویندوزی که میخوایم روی کلاینت نصب کنیم (اینجا من win7 نصب کردم).
—— برای اینکه مشکلی پیش نیاد، فایروال رو خاموش کنید.
1- برنامه serva رو از این آدرس دانلود کنید. نسخه رایگان اون رو دانلود کنید. توجه کنید که نسخه درست 32 یا 64 بیتی رو دانلود کنید.
2- یک شاخه اصلی ایجاد کنید، مثلا (C:\SERVA_ROOT). این شاخه میشه شاخه اصلی کار serva.
3- برنامه serva را هر کجا مه میخواهید اکسترکت و اجرا کنید. سپس بر روی Settings کلیک کنید.
4- بر روی برگه TFTP کلیک کنید و بر اساس شکل زیر آن را تغییر دهید (فعال سازی و انتخاب شاخه اصلی که قبلا ساخته اید).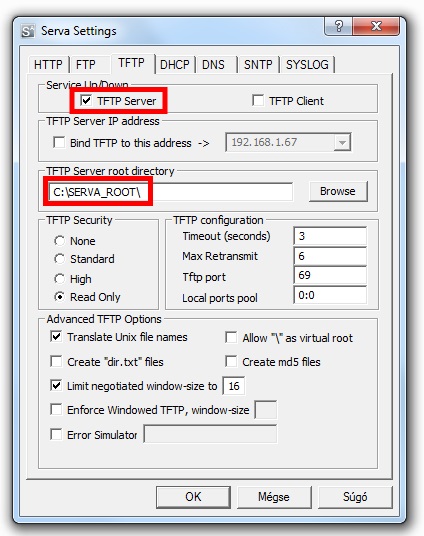
5- بر روی برگه DHCP تنظیمات مناسب را انجام دهید. اگر سوییچ شما قابلیت DHCP را داشته باشد مانند شکل زیر عمل کنید(معمولا همشون دارن)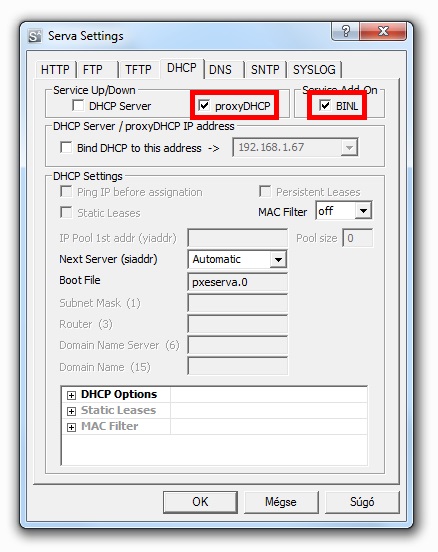
6- اگر سویچ قابلیت DHCP نداشته باشه مثل عکس زیر عمل کنید:
7- بعد از تنظیمات یک بار از برنامه خارج شوید و دوباره برنامه را باز کنید.
8- وارد شاخه اصلی که قبلا ساخته اید شوید. چند فایل و شاخه جدید توسط برنامه ساخته شده است. در شاخه WIA_WDS نسخه های ویندوز ,vista,7,8,2008 و نسخه های جدید قرار خواهد گرفت و برای نسخه های قبل از vista از شاخه WIA_RIS_SHARE استفاده میکنیم. ابتدا شاخه مورد نظر (در اینجا WIA_WDS) را به اشتراک قرار میدهیم. مانند شکل زیر مراحل را ان جام دهید. (توجه شود که با نام WIA_WDS_SHARE دسترسی انجام میشود.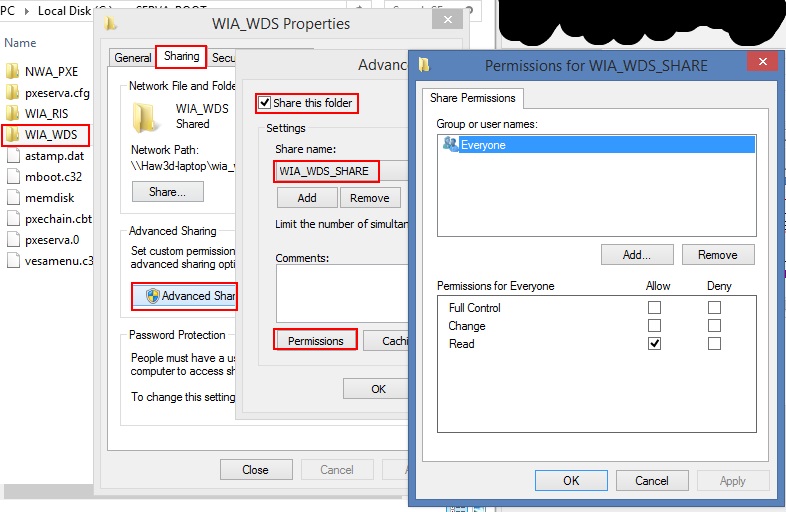
9- یک زیر ساخه در WIA_WDS ساخته و تمام محتویات سی دی ویندوز خود را در آن کپی کنید. برای مثال در سیستم من به شکل C:\SERVA_ROOT\WIA_WDS\win7 است.
10- برای شرایطی که سیستم شما نیازمند یک درایور خاص کارت شبکه در هنگام نصب است، میتوان آن را در شاخه $OEM$\$1\Drivers\NIC قرار داد.
11- بر روی سیستم سرور کارها انجام شد و باید در سیستم کلایت سیستم عامل خود را نصب کنیم. در صفحه بوت سیستم خود، منوی مربوط به راه اندازی از طریق شبکه را انتخاب میکنیم. برای مثال در سیستم من با عنوان NIC Boot میباشد. میتوان لاگ روند اتصال را در برنامه serva مشاهده کرد. هر تعداد زیرشاخه که در WIA_WDS داشته باشیم ملاحظه میشود. نسخه مورد نظر را انتخاب و شروع به نصب میکنیم.
12- بعد از بارگذاری فایل ها، یک پنجره باز شده و نام کاربری و کلمه عبور میخواهد تا به محتویات شاخه ویندوز دسترسی داشته باشد. این کلمه عبور و نام کاربری مربوز به سیستم سرور است. اگر سیستم سرور شما win8 است، و با ایمیل فعال کرده باشید، نام کاربری، نام اول قبل از فاصله است. برای مثال اگر نام کامپیوتر شما hamed-pc باشد . نام کاربری شما hamed.sh@live.com در این صورت در قسمت User به صورت زیر میویسیم: hamed-pc\hamed و در کلمه عبور هم کلمه عبور سیستم سرور را. توجه کنید که این اطلاعات مربوط به سیستم سرور و برای اتصال کلاینت به آن است.