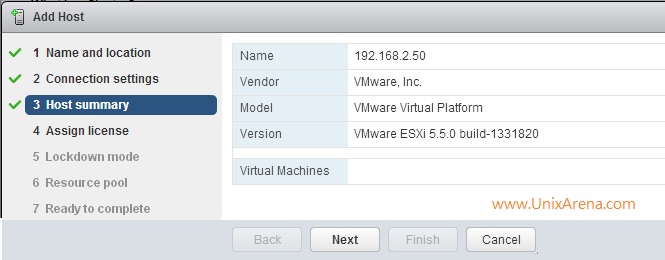پیکربندی DRS Cluster در ESXi
Configuring the DRS (Distributed Resource Scheduler) cluster is simple task in VMware if you have already worked on legacy clusters like veritas cluster.In a order to obtain the cluster-level resource management ,you need to create the DRS cluster. DRS cluster is nothing but a bunch of ESX/ESXi Psychical servers.Once you have added the ESXi or ESX nodes to the cluster, those node’s resource will be part of cluster resources. Using the DRS cluster you can easily mange the load balancing across the ESXI/ESX servers and power management. You can also configure the affinity rules to control the virtual machines placements across the datacenter.
Before moving further, you should know the difference between VMware HA and VMware DRS . VMware HA is only responsible to migrate the virtual machines to another host in the event of ESX/ESXi host failures. Where as DRS can failover the virtual machine to another ESXi host if the ESXi server load is too high. So the bottom line is ,DRS used for ESX/ESXi host load balanacing and VMware HA will be used for failure dettection and failovering the virtual machines.
In most of the critial enviromnets, VMware DRS and HA will be used together. In the artcile, step 3 has option for VMware HA to enable it while creating the new DRS cluster.
Prerequisites:
- Two VMWare ESXi 5.5 Nodes
- Vcenter Server
- Vcenter web-client
- Pre-configured Datastore
1.Login to VMware vCenter server using web-client.Here i have already created the blank datacenter without ESXI hosts.
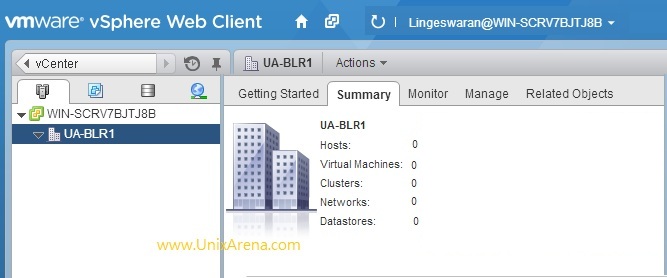
2.Right client on the datacenter and Click on “New Cluster”
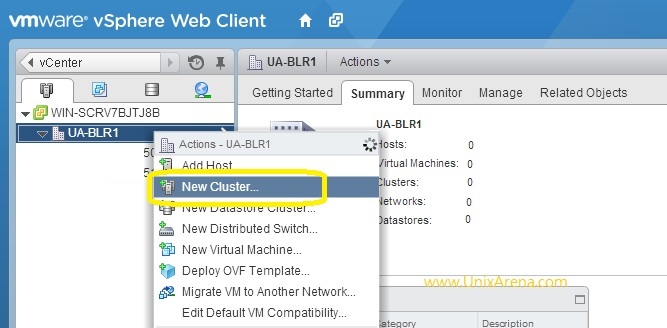
3.Enter the cluster name and Click “Turn On” DRS. Here i have selected “Fully Automated”
Enter the Cluster Name
4.Now its time to add the host to the cluster. Click on the “Add host” link.
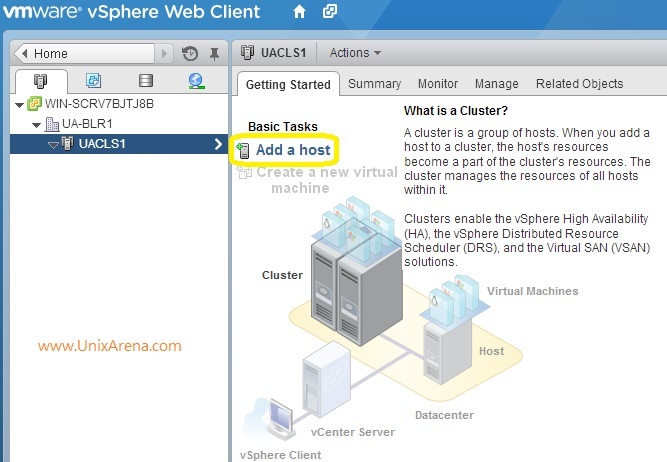
5.Enter the ESXi first node details .
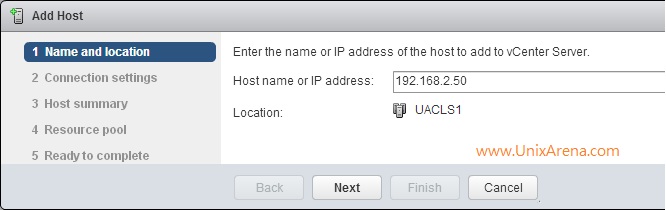
6.Enter the root credential of ESXi
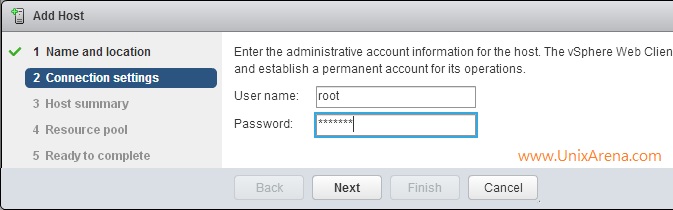
7.Here is the node summary.
Node Summary
8.Assign the valid license keys to ESXi.
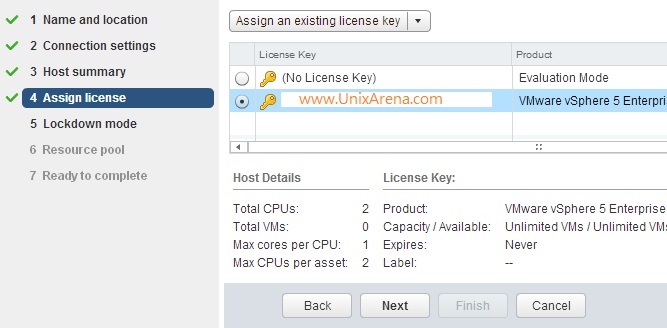
9.The next will be to provide the resource pool information. If you want to keep it in under root resource , you select the below option and continue.
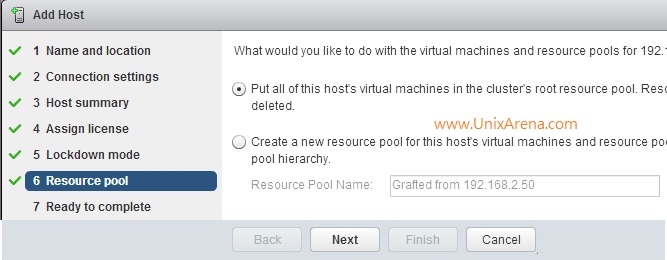
10.Review the summary of the cluster and click finish to create new cluster.
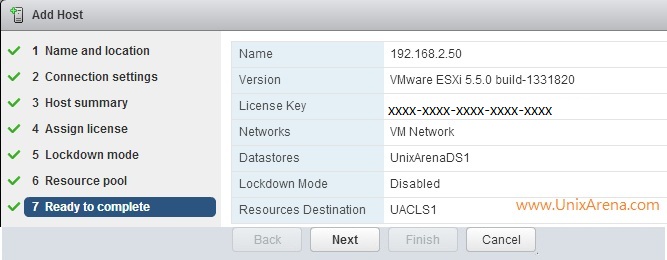
11.Now you can see new cluster has been created and both the cluster nodes are showing just under the cluster name.
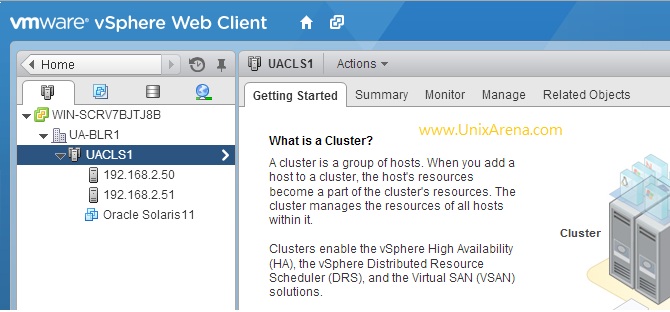
That’s it . You have successfully created the DRS Cluster using two physical servers. The new virtual machine can be created on either of the cluster nodes. According to affinity rule, virtual machine will failover from one node to another.