کار با VMRC – Standalone VMware Remote Console
Due to NPAPI (Netscape Plugin Application Programming Interface) deprecation on all the modern browsers , VMware need to find the alternate solution to use the vSphere Web-client for launching the VM console, upload & download the files from datastore and use of windows authentication on the browser(To use windows login in browser). According to the Google announcement, NAAPI will be permanently disabled from September 2015 chrome release. At this time ,you can use the NAAPI by overriding the default value. According to the VMware support article , there is no permanent solution has been found for this issue. But for VM console , we can use the Standalone VMware Remote console.
Let’s see how we can download and install VMRC on the windwos .
1. Download the Standalone VMware Remote console. In the VMware download page , it will be under Drivers & Tools category .
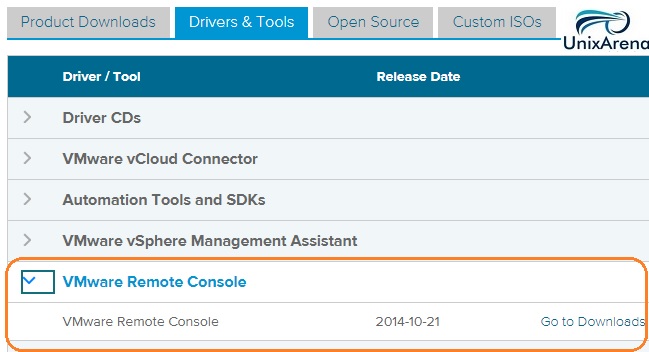
2. VMware Remote console is available for windows & mac . Let me download for windows.
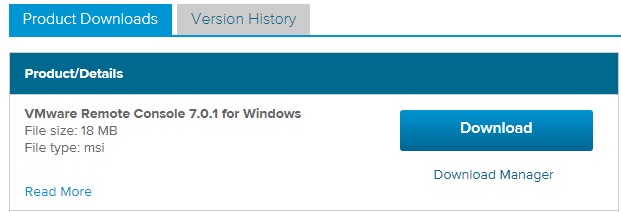
3.Open the downloaded installable file. click Next to continue.
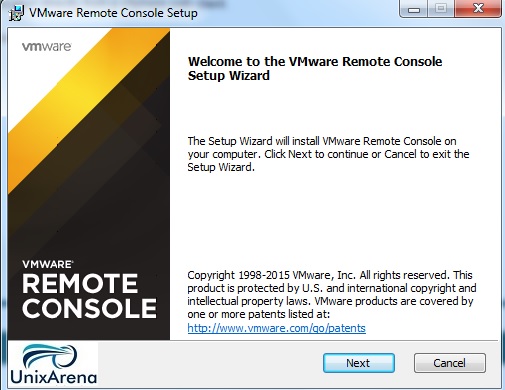
4.Accept the License and proceed.
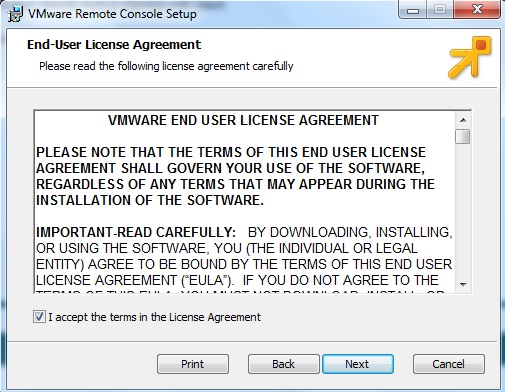
5. Provide the destination folder to install the VMRC.
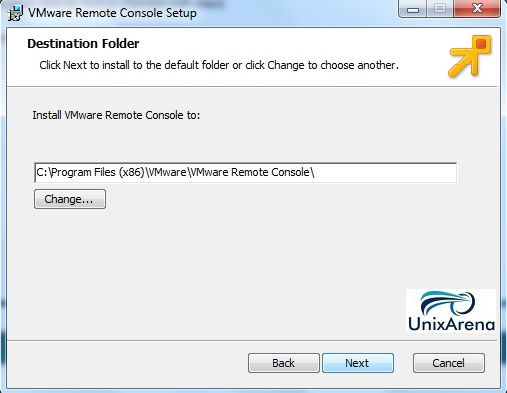
6.Click “Install” to begin the installation.
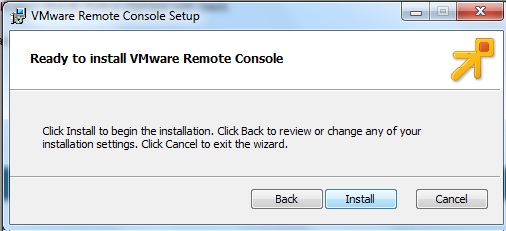
7.Click Finish to complete the installation.
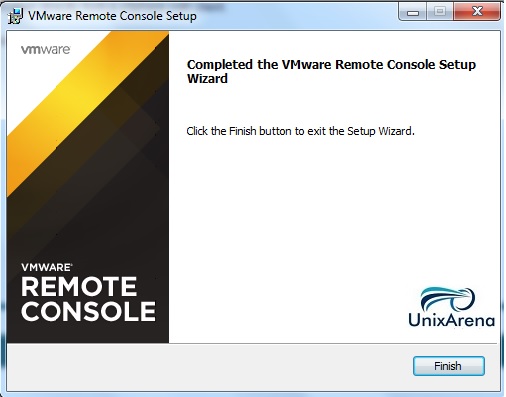
That’s all about the VMware remote console installation.
Let’s see how we can use it .
1. Open the command prompt. Start – > Run – > cmd – > Press Enter.
2. Navigate to the direct directory where the VMware Remote console is installed.
C:\Program Files (x86)\VMware\VMware Remote Console>
3. You can use the help command to know the syntax for the VMRC.
C:\Program Files (x86)\VMware\VMware Remote Console>vmrc.exe --help
You will get popup like below.
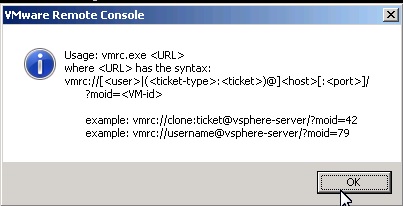
4. To use the VMRC, we should know the Vmid for the VM’s. Login to the ESXi server and list the running VM’s .
~ # vim-cmd vmsvc/getallvms Vmid Name File Guest OS Version Annotation 1 RHEL6.3 [UADS] RHEL6.3/RHEL6.3.vmx rhel6_64Guest vmx-10 2 vBenchmark [UADS] vBenchmark/vBenchmark.vmx sles11Guest vmx-07 vBenchmark application ~ #
In the above command output, VM vBenchmark’s Vmid is “2” . Let me launch the console for it from VMRC.
5. Back to the windows command prompt and issue the below command to launch the console for vBenchmark VM.
C:\Program Files (x86)\VMware\VMware Remote Console>vmrc.exe vmrc://root@192.168.2.30/?moid=2
Details:
- 192.168.2.30 – ESXi host in which vBenchmark VM is running.
- 2 = vBenchmark’s Vmid
Once you have execute the vmrc.exe with the url, VMRC will launch console like below. Enter the root user password for the host to connect to the VM console.
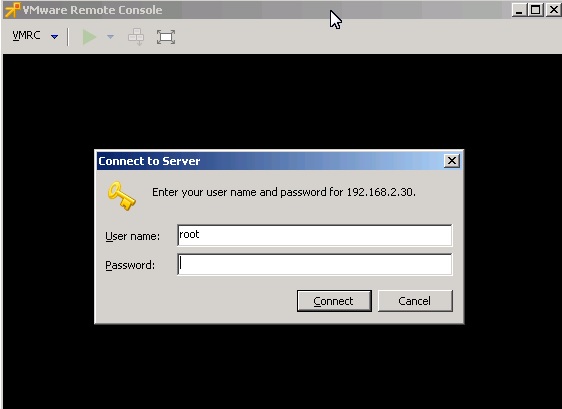
You will get console like below.
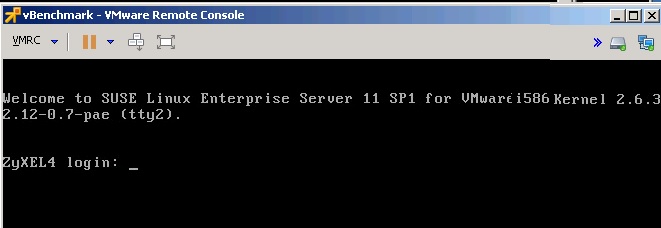
6. VMware Remote console also provides the options to shut-down/reboot the VM. It also can be used to edit the VM settings.
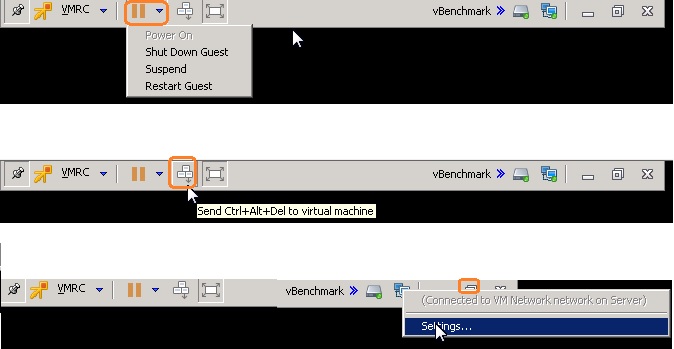
Standalone VMware Remote console is not easy launch but very useful .