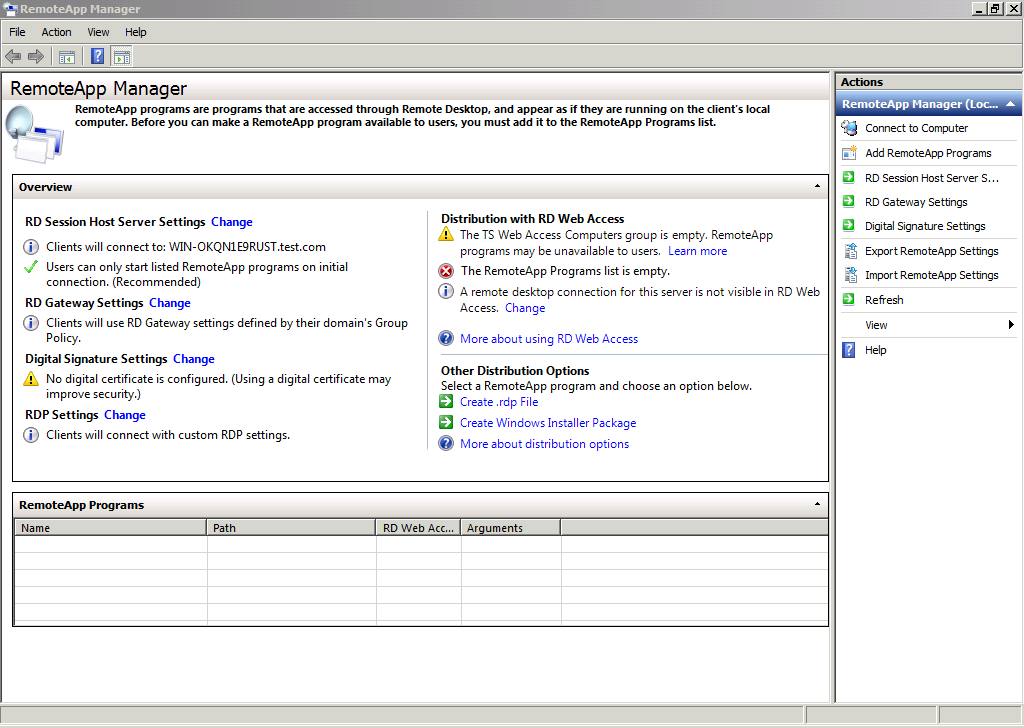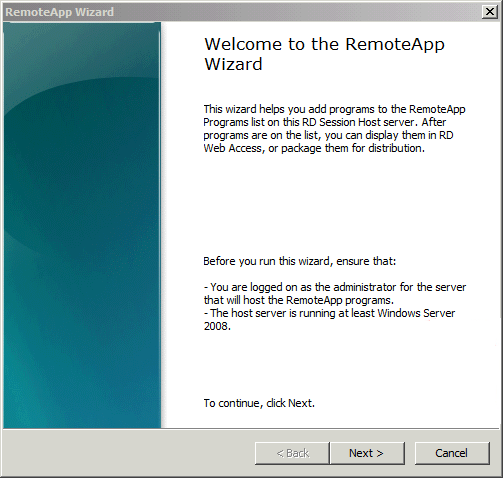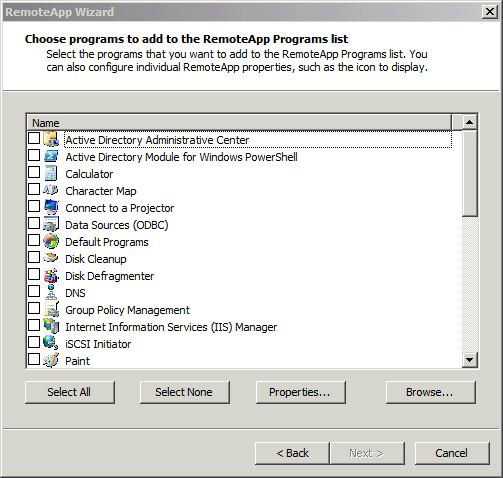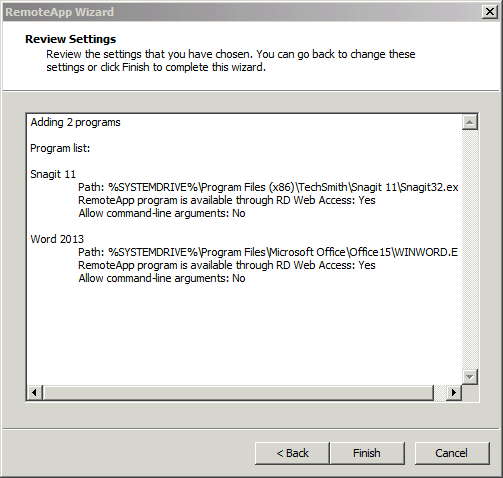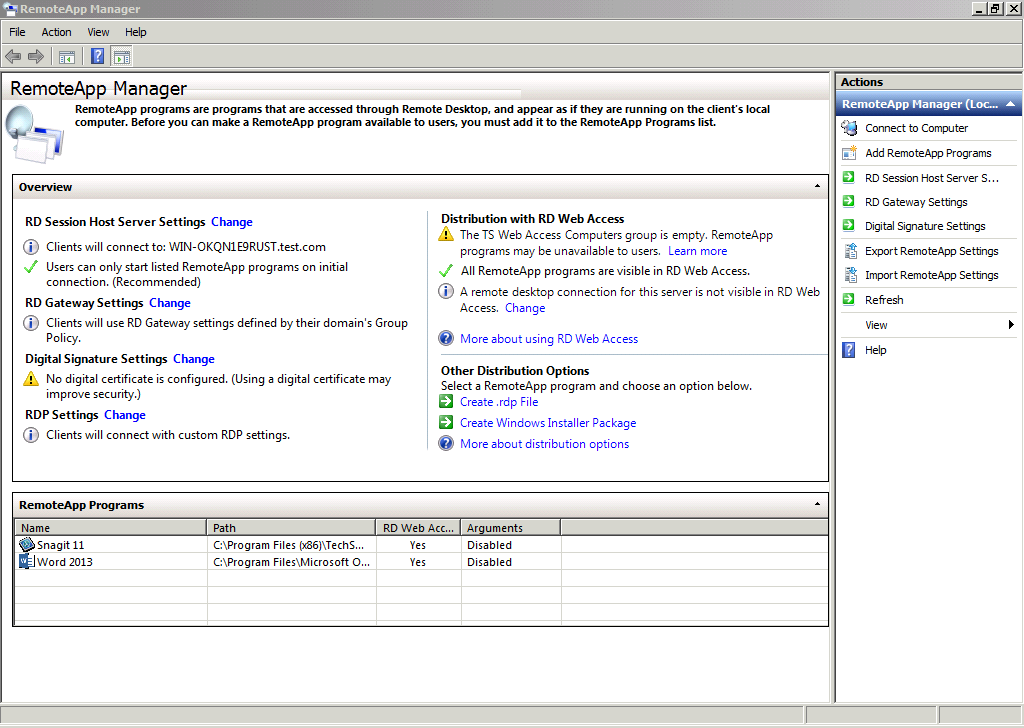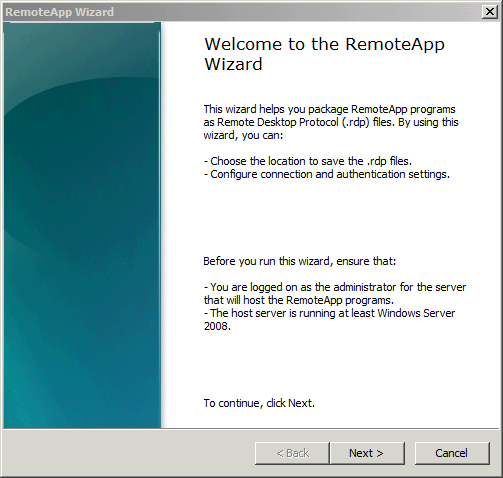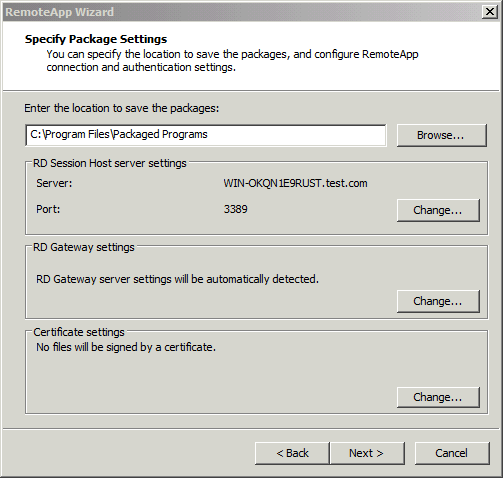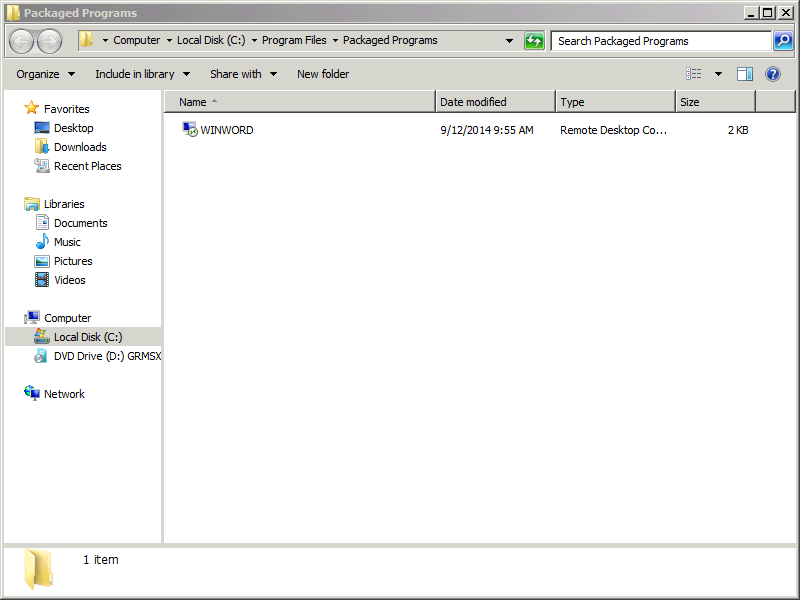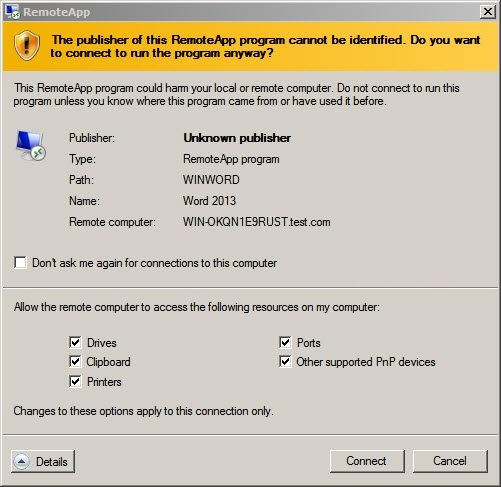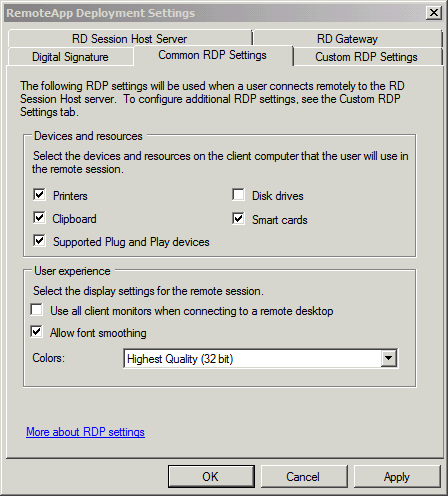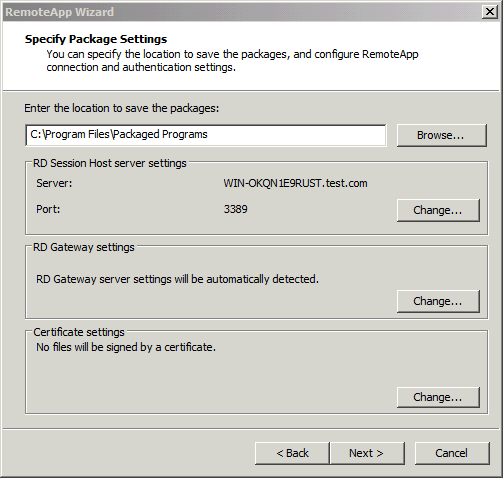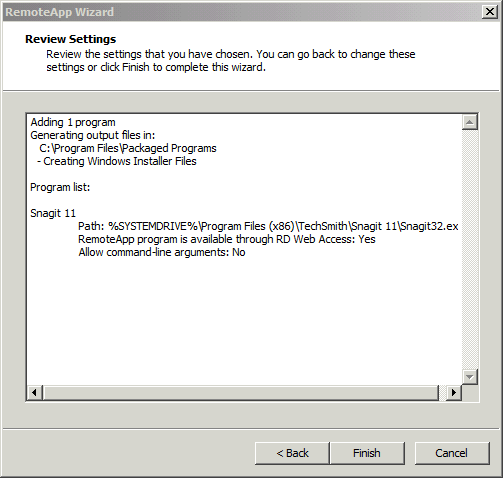نحوه راه اندازی Remote Application در ویندوز سرور
در این پست قصد داریم به نحوه راه اندازی Remote Application در ویندوز سرور بپردازیم. همانطور که در قسمتهای قبل گفته شد راههای مختلفی برای ارائه سرویس Remote Desktop وجود دارد در قسمت های قبل گفته شد که چگونه برای یک کاربر تعیین کنیم که هر وقت به سرور Remote زد ، بصورت خودکارتصویر یک نرم افزار خاص در صفحه نمایشگر او نمایان شود تا بتواند از آن استفاده کند ، همانطور که گفته شده بود یکی از بزرگترین محدودیتهایی که این روش دارد که باعث میشود کمتر از آن استفاده شود این است که کاربران در این روش نمیتوانند از چند نرم افزار استفاده کنند و تنها محدود به یک نرم افزاری هستند که مدیر سیستم برای آنان تعیین کرده همچنین به طور همزمان با نام کاربری و رمز عبور خود تنها مجاز به استفاده از یک نرم افزار و برقراری یک Session هستند و نمیتوانند بصورت همزمان از چند نرم افزار استفاده کنند ، اکنون روشی دیگر از روشهای ارائه ی این سرویس را بررسی میکنیم که دیگر این محدودیت را نخواهید داشت و آن هم استفاده از کنسول RemoteApp Manager است این کنسول پس از نصب کرد رول Remote Desktop Session Host در مسیر زیر قابل دسترس است :
1 Start => Administrative Tools => Remote Desktop Services
همچنین با تایپ عبارت remoteprograms.msc در Run میتوانید آن را اجرا کنید پس از اجرا پنجره این به شکل زیر مشاهده میکنید …
همانطور که مشاهده میکنید در این پنجره در قسمت Overview یک وضعیت کلی از این سرویس نمایش داده شده و در پایین ، در قسمت RemoteApp Programs میتوانید لیست نرم افزارهای Publish شده را مشاهده و آنها را ویرایش کنید شما با استفاده از امکاناتی که در این کنسول هست میتوانید نرم افزارهای خود را Publish کرده و از هر کدام از نرم افزارها یک فایل درست کرده که کاربران به بوسیله آن میتوانند به سرور وصل شده و از نرم افزار مربوطه استفاده کنند ، فایلهایی که با استفاده از روش فوق میتوانید ایجاد کنید با دو پسوند RDP و MSI هستند و هر کدام خواصیتهای خود را دارد که در ادامه راجع به هر دو آنها و روش ایجادشان صحبت میکنیم . قدم اول در پابلیش نرم افزارها این است که آن را در لیست RemoteApp Programs اضافه کنید برای اینکار در سمت راست تصویر Add RemoteApp Programs را پیدا کرده و کلیک کنید تا پنجره ای به شکل زیر مشاهده کنید
پنجره اول که طبق معمول خوش آمدگویی و یک سری توضیحات دیگر هست ،Next میکنیم
در این مرحله نرم افزارهایی که تصمیم دارید Publish کرده و در اختیار کاربرانتان قرار دهید را انتخاب کنید در صورت نصب نرم افزار جدید ، آن را میتوانید در این لیست مشاهده کنید ، در صورت عدم مشاهده آن میتوانید با زدن دکمه Browse آدرس نرم افزار را داده تا در لیست اضافه و قابل استفاده گردد. پس از انتخاب نرم افزارها Next کنید …
و در نهایت Finish را میزنیم همانطور که در تصویر زیر مشاهده میکنید نرم افزارهایی که انتخاب کردیم در قسمت RemoteApp Programs قابل مشاهده ، ویرایش و یا حذف هستند و با حذف هر کدام از آنها کاربران دیگر قادر به استفاده از نرم افزار نخواهند بود.
تا اینجا نرم افزارهای ما برای استفاده آماده هستند ولی حال باید برای کلاینتها یک فایل درست کنیم که بوسیله آن بتوانند به سرور متصل شده و از نرم افزار استفاده کنند. این فایلها شامل فایلهای rdp و msi میباشند.
فایلهای RDP :
این فایلها توسط مدیر و با استفاده از کنسول RemoteApp Manager ساخته شده و جهت استفاده بایستی در اختیار کلاینتها قرار گیرد هر کدام از این فایلها به یک نرم افزار میتوانند اشاره کنند این فایلها را به هر طریقی میتوانید در اختیار کاربران قرار دهید که این بستگی به سلیقه و محیط کاری شما دارد مثلا از طریق یک پوشه به اشتراک گذاری شده در شبکه فایلهای RDP را در اختیار کاربران قرار دهید کاربران بعد از اجرای این فایل بایستی نام کاربری و رمز عبور خود را وارد کنند تا عملیات احراز هویت انجام شود و بعد از آن به نرم افزار مورد نظر هدایت میشوید برای ساختن آن در قسمت RemoteApp Programs روی نرم افزار مورد نظرتان راست کلیک کرده و از منوی باز شده گزینه Create .rdp File را انتخاب کنید تا پنجره زیر را مشاهده کنید
پنجره اول که طبق معمول خوش آمدگویی و یک سری توضیحات دیگر هست ،Next میکنیم
در این مرحله در قسمت بالا یعنی جایی که نوشته شده Enter the location to save packages: آدرسی که فایل خروجی در آن قرار گیرد را از شما میخواهد. در قسمت پایینتر یعنی RD Session Host server settings با زدن دکمه Change میتوانید نام سرور و همچنین پورت مورد نظر برای Remote Desktop را جهت ارتباط کلاینت با سرور مشخص کنید ، بطور پیشفرض پورت استفاده از Remote Desktop برابر 3389 میباشد اما ممکن است برای بالابردن امنیت شماره آن تغییر داده شده باشد که بدینصورت میتوانید شماره جدید پورت را جهت ارتباط کلاینت با سرور وارد کرده و یکسان سازی کنید تا کلاینتها هم بوسیله پورت جدید و حقیقی بتوانند با سرور ارتباط برقرار کنند ، و در نهایت در قسمت Certificate settings هم در صورت نیاز میتوانید از الگوریتم رمز نگاری برای برای ارتباط کلاینتها با سرور استفاده کنید این خود میتواند مقاله ای جداگانه باشد و با توضیح آن از مبحث اصلی دور میشویم پس آن را به حالت پیشفرض رها میکنیم. Next زده و به مرحله بعد میرویم …
و در نهایت Finish را میزنیم. پس از آن یک فایل RDP ساخته شده که کلاینتها با اجرای آن به سرور وصل شده و تصویر نرم افزار مربوطه را مشاهده کرده و از آن استفاده میکنند. کلاینتها وقتی یک فایل RDP را اجرا میکنند با پنجره ای به شکل زیر روبرو میشوند :
همانطور که مشاهده میکنید در این پنجره یک سری اطلاعات در مورد نرم افزار Publish شده در اختیار کاربر قرار میگیرد همچنین کاربر میتواند با کلیک بر روی Details این صفحه را گسترش دهد ، در این پنجره کاربر میتواند مشخص کند که چه منابعی از کامپیوتر خودش را پس از Remote زدن به سرور میتواند مشاهده کند مثلا با انتخاب Drives میتواند درایوهای کامپیوتر خود را پس از ریموت زدن در سرور مشاهده کند.
شما میتوانید کاربران را در استفاده از منابع کامپیوتر خود در سرور محدود کنید ، برای این کار در کنسول RemoteApp Manager در سمت راست تصویر روی گزینه RD Session Host Server Settings کلیک کرده و در پنجره باز شده وارد تب Common RDP Settings شوید در این سربرگ در قسمت Devices and resources میتوانید تعیین کنید که کلاینتها پس از اجرای فایل RDP خود ، چه منابعی از کامپیوتر خود را پس از ریموت زدن به سرور جهت مشاهده بتوانند انتخاب کنند.
به عنوان مثال ما در تصویر بالا Disk drives را غیر فعال کرده ایم ، این باعث خواهد شد که کلاینتها در زمان ریموت زدن در قسمت انتخاب منابع نتوانند چک باکس Drives را مشاهده و انتخاب نمایند در نتیجه به اجبار درایوهای خود را پس از ریموت زدن نمیتوانند مشاهده کنند.
نکته : پس از اینکه تغییراتی که در بالا گفته شد را در تنظیمات RemoteApp Manager در سرور انجام دادید ، در فایلهایی RDP و MSI که از آن لحظه به بعد ساخته میشوند این تغییرات قابل مشاهده است و کاربرانی که از قبل ، فایلهای RDP و یا MSI را در اختیار داشته اند این تغییر در تنظیمات را مشاهده نمیکنند و بایستی از فایلهایی که پس از اعمال تنظیمات در سرور ساخته شده اند استفاده کنند.
فایلهای MSI :
این فایلها توسط مدیر و با استفاده از RemoteApp Manager ساخته میشوند و در نهایت به شکل یک فایل قابل نصب Windows Installer package قابل دسترس هستند، این فایل را کلاینتها میتوانند در کامپیوتر خود نصب کنند و پس از نصب بطور پیشفرض در مسیری مشابه C:\Program Files (x86)\RemotePackages قابل مشاهده هستند . این فایل در کلاینت نصب شده و مانند نرم افزاری که Install میشود ، فایل اتصال گر کلاینت با سرور جهت اجرای نرم افزار را درمسیر گفته شده در اختیار کاربر قرار میدهد، از خواص این فایلها این هست که پس از نصب میتوان آن را Uninstall کنید و این کار با رفتن به Programs and Features یعنی تایپ عبارت appwiz.cpl قابل انجام است. پس از نصب ، یک فایل RDP در مسیری مشابه C:\Program Files (x86)\RemotePackages ایجاد شده و یک Shurtcut از آن در Start menu و یا Desktop ایجاد میشود. و کاربر با اجرای آن با پنجره ای مشابه پنجره ی مربوط به فایلهای RDP مواجه میشود و پس از زدن دکمه Connect و وارد کردن نام کاربری و رمز یک Session در سرور ایجاد شده و نرم افزار جهت استفاده کاربر به نمایش درخواهد آمد، روش استفاده از نرم افزار در فایلهای MSI شباهت بسیار زیادی به فایلهای RDP دارد تنها تفاوتی که به چشم میخورد این است که فایلهای msi را در ابتدا بایستی نصب کرد تا بتوان از آن استفاده کرد ولی فایلهای RDP در همان ابتدا قابل اجرا هستند و نیازی به نصب ندارند. با خواندن مطلب تا به اینجا و با دانستن اینکه برای نصب فایلهای msi بایستی کاربر دسترسی مدیریتی داشنه باشد اولین فکری که به ذهن شما میرسد این هست که “اصلا چه دلیلی دارد که ما بخواهیم از فایلهای msi استفاده کنیم!!! فایل msi به درد نمیخورد !!!” ولی فایلهای msi خواصی دارند که با دانستن آنها نظر شما را راجع به خود عوض میکنند، تا به حال با خواندن این قسمت مقاله به این ننتیجه رسیده اید که کاربران برای استفاده از نرم افزارهای موجود در سرور بایستی از فایلهای RDP و MSI استفاده کنند و در صورت دسترسی نداشتن به این فایلها نمیتوانند نرم افزارهای Publish شده را اجرا کنند ، پس از Publish نرم افزارها بایستی فایلهای RDP را به تک تک کاربران در شبکه خود بدهیم، یکی از خواص فایلهای MSI این است که میتوان آنها را از طریق Group policy در شبکه خود بر روی کلاینتهای مورد نظر و بصورت مرکزی نصب کنید و در صورت نیاز حذف کنید ، به عبارتی دیگر می توانید آنها را بدون اینکه کاربران شما در شبکه متوجه این موضوع شوند مانند یک نرم افزار Install کنید . پس از نصب نرم افزار کاربران با اجرای فایل نهایی که پس از نصب با پسوند rdp خواهد بود و یک Shortcut از آن در Start menu و یا Desktop هم ایجاد میشود بصورت اتوماتیک به سرور ریموت زده و احراز هویت کرده و از نرم افزار مورد نظر استفاده می کنند. خب با هم روش ساخت فایلهای msi را بررسی میکنیم. برای ساخت فایل msi در پنجره RemoteApp Manager و در قسمت RemoteApp Programs روی نرم افزار مورد نظرتان راست کلیک کرده و از منوی باز شده گزینه Create Windows installer package را انتخاب کنید تا پنجره زیر را مشاهده کنید.
پنجره اول که خوش آمدگویی و یک سری توضیحات دیگر هست ،Next میکنیم
این مرحله مشابه همان مرحله ایست که در ساخت فایل RDP مشاهده کردیم و توضیحات آن یک بار در بالا داده شده… Next میکنیم
در این مرحله در قسمت Shortcut icon اگر چک باکسهای Desktop و یا Start menu folder را علامت بزنید نرم افزار شما پس از نصب ، یک Shortcut در Start menu و یا Desktop قرار میدهد ، Next کرده
و در نهایت Finish میکنیم. و در نهایت فایل ما با پسوند *.msi ساخته میشود و میتوان از آن استفاده کرد
نتیجه گیری :
در این قسمت مقاله روش ساخت فایلهای rdp و msi و روش استفاده از آنها را توضیح دادیم از خواص استفاده از این فایلها این است که کاربران بسته به نیاز خود و با اختیار خود میتوانند نرم افزارهایی که مدیر در اختیارشان قرار داده را انتخاب بدون محدودیت تعداد اجرا کنند همچنین در صورت نیاز کاربرانی که از طریق مدیرشبکه Delegate شده اند و نقشهای مدیریتی به آنها واگذار شده و بنا به وظایف خود لازم است که به سرور ریموت زده و از کنسولهای مدیریتی آن استفاده کنند هم به راحتی میتوانند این کار را انجام داده و Remote Desktop Services تداخلی در این کار بوجود نمی آورد تا به حال هرچه صحبت کردیم راجع به رول Remote Desktop Session Host بوده. در قسمت بعد این مقاله راجع به رول Remote Desktop Web Accessصحبت خواهیم کرد و روش در اختیار گذاشتن این نرم افزارها را از طریق Web به شما آموزش خواهیم داد کاربران با این روش میتوانید از طریق مرورگر خود نرم افزارهایی که توسط مدیر Publish شده را مشاهده کرده و بنا به نیاز آنها را اجرا کنید که با استفاده از این روش دیگر نیازی نیست که فایلهای rdp در اختیار کاربران گذاشته شوند و یا از طریق Group Policy فایلهای msi بر روی کلاینتها نصب گردند و دیگر مدیر شبکه دغدغه ی اینکه چگونه فایلهای rdp را در اختیار کلاینتها قرار داده و یا اینکه فایلهای msi را بر روی کللاینتها نصب کند را نخواهد داشت و کلاینتها از طریق مرورگر وب خود میتوانند به آدرس URL از پیش تنظیم شده رفته ، احراز هویت کرده و نرم افزارهای مجاز برای استفاده را مشاهده و اجرا کنند تا به سرور ریموت زده شده و تصویر نرم افزار مد نظر خود را مشاهده و از آن استفاده کنند پس با ما همراه باشید…
راه اندازی remote app
همانطور که در قسمتهای قبل گفته شد راههای مختلفی برای ارائه سرویس Remote Desktop وجود دارد درقسمت های قبل گفته شد که چگونه برای یک کاربر تعیین کنیم که هر وقت به سرور Remote زد ، بصورت خودکارتصویر یک نرم افزار خاص در صفحه نمایشگر او نمایان شود تا بتواند از آن استفاده کند ، همانطور که گفته شده بود یکی از بزرگترین محدودیتهایی که این روش دارد که باعث میشود کمتر از آن استفاده شود این است که کاربران در این روش نمیتوانند از چند نرم افزار استفاده کنند و تنها محدود به یک نرم افزاری هستند که مدیر سیستم برای آنان تعیین کرده همچنین به طور همزمان با نام کاربری و رمز عبور خود تنها مجاز به استفاده از یک نرم افزار و برقراری یک Session هستند و نمیتوانند بصورت همزمان از چند نرم افزار استفاده کنند ، اکنون روشی دیگر از روشهای ارائه ی این سرویس را بررسی میکنیم که دیگر این محدودیت را نخواهید داشت و آن هم استفاده از کنسول RemoteApp Manager است این کنسول پس از نصب کرد رول Remote Desktop Session Host در مسیر زیر قابل دسترس است :
| Start => Administrative Tools => Remote Desktop Services |
همچنین با تایپ عبارت remoteprograms.msc در Run میتوانید آن را اجرا کنید پس از اجرا پنجره این به شکل زیر مشاهده میکنید …