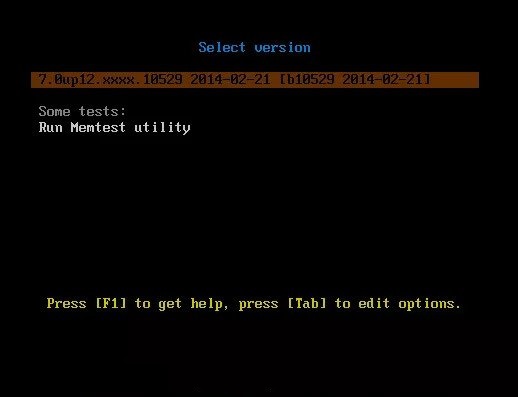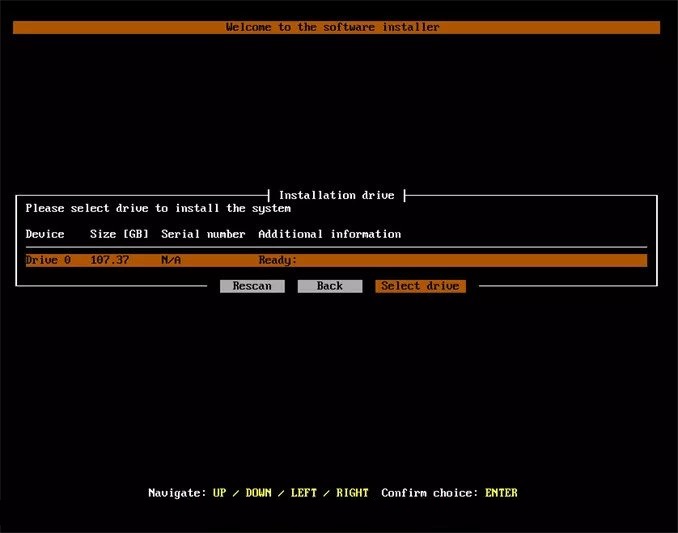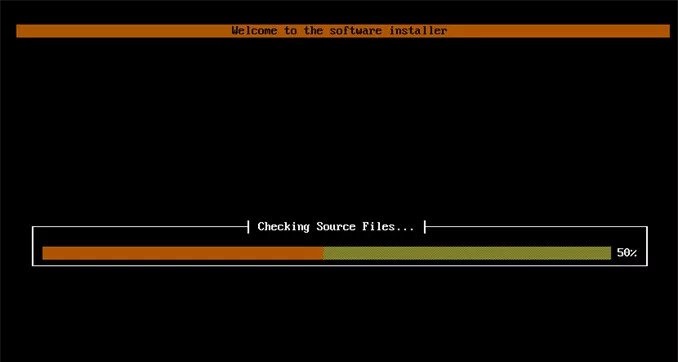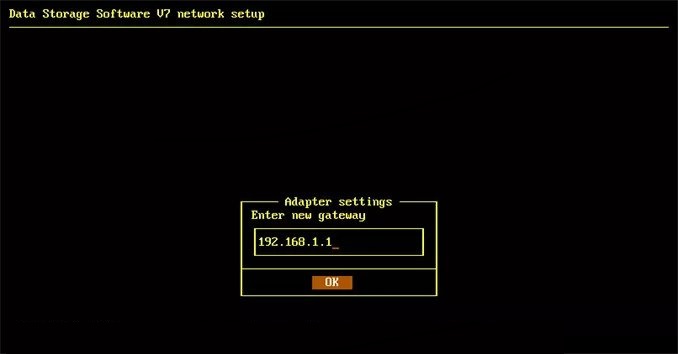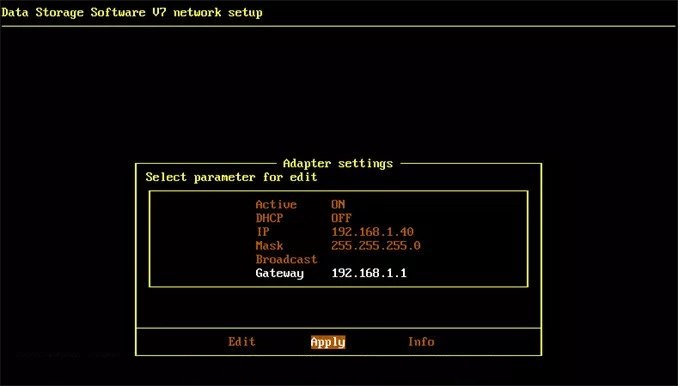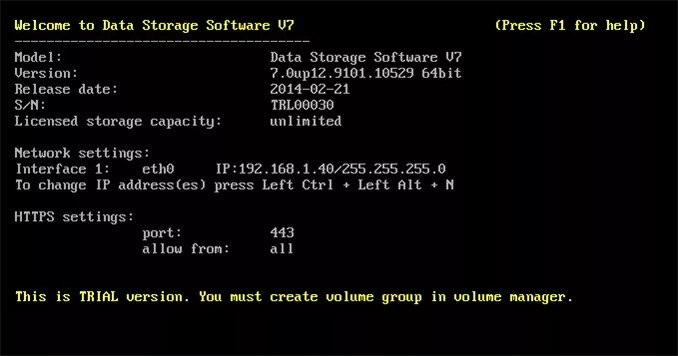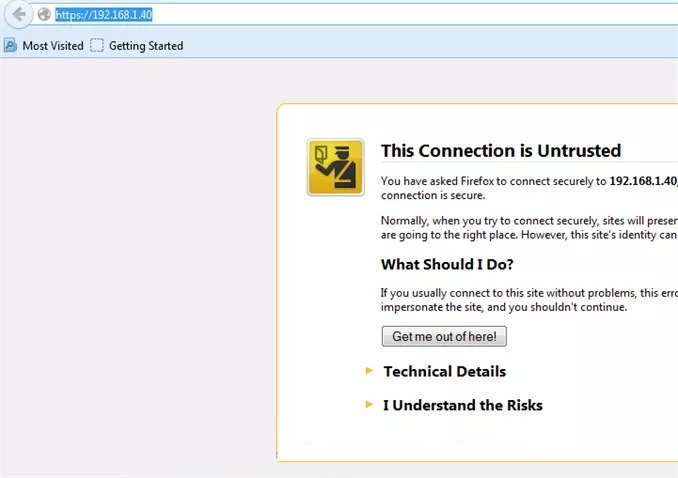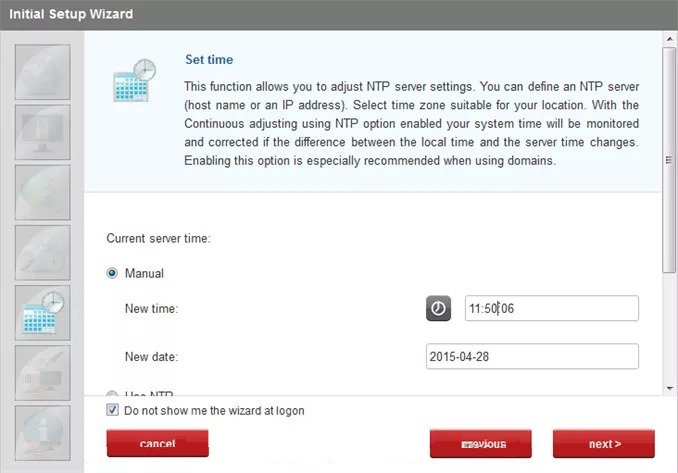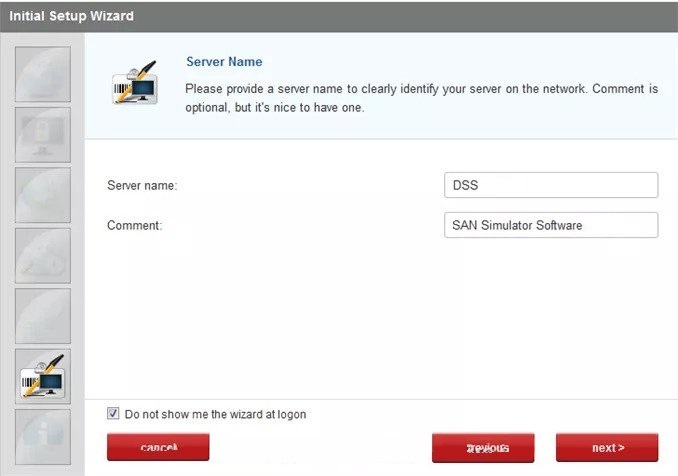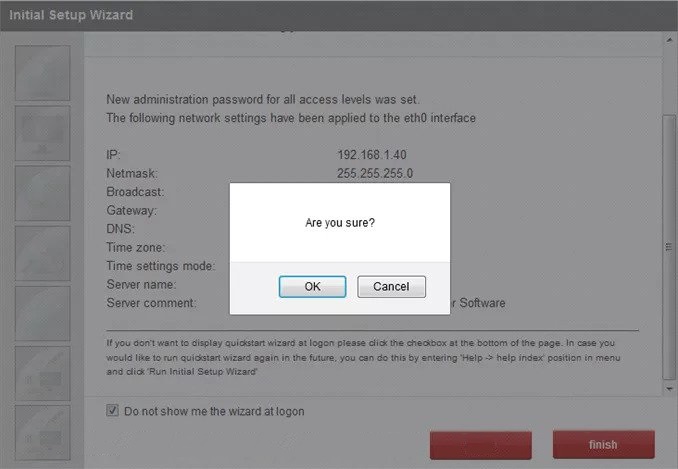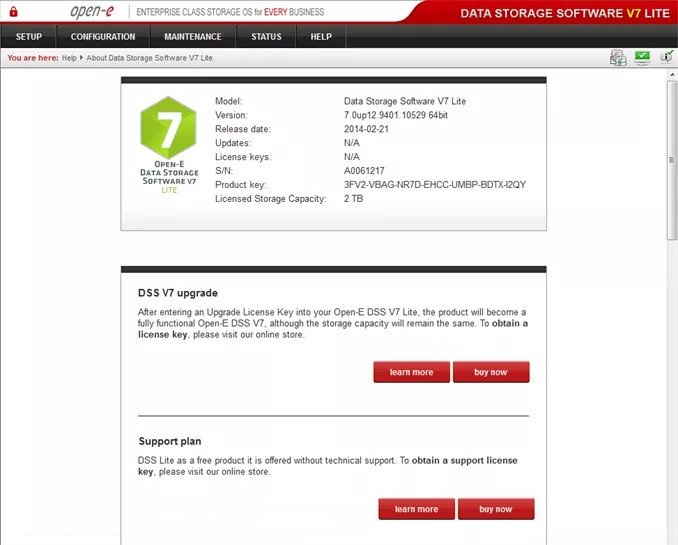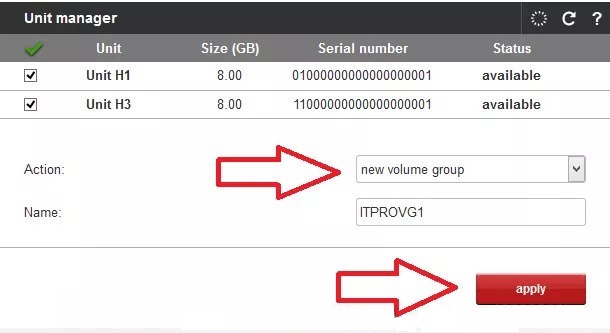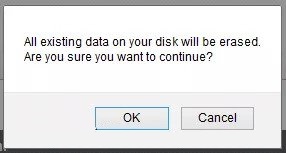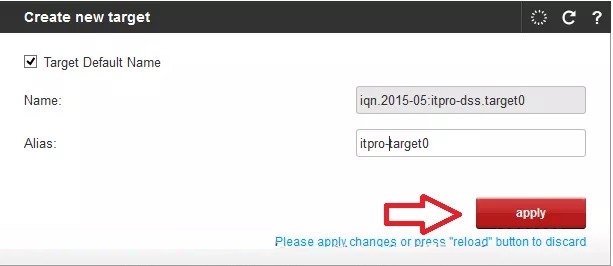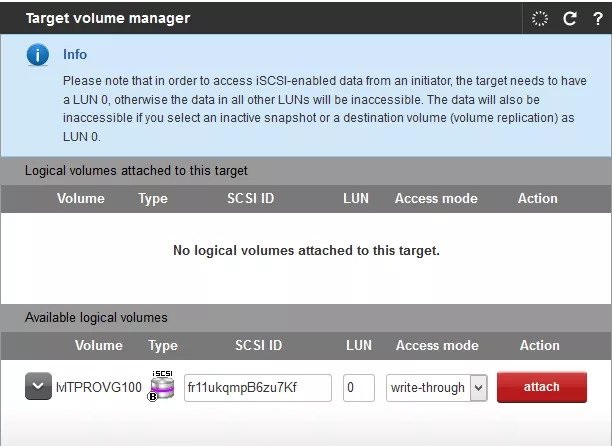نصب و راه اندازی Open-E SAN Simulator
در این پست قصد داریم به نصب و راه اندازی Open-E SAN Simulator بپردازیم. همانطور که می دانید نرم افزارهای شبیه ساز استوریج SAN در محیط لینوکس بهتر کار می کنند و یکی از بهترین نوع این نرم افزارها Open-E نام دارد که ضمن اینکه شبیه ساز SAN Simulator است قابلیت تبدیل شدن به استوریج NAS را نیز دارد.
این نرم افزار می تواند قابلیتهای ذخیره سازی Block Level Storage و File Level Storage را بصورت توامان در اختیار شما قرار دهد. از اینگونه نرم افزارهای شبیه ساز SAN Simulator در دو حالت بسیار استفاده می شود ، حالت اول زمانی است که شما یک سرور قدیمی دارید که بلااستفاده هست و نمی توانید از آن استفاده ای کنید ، برای مثلا سرورهای اینتل یا سوپرماکرو قدیمی از گزینه های خوب برای تبدیل شدن به SAN هستند ، حالت دوم زمانی است که شما می خواهید یک استوریج SAN واقعی داشته باشید اما بودجه لازم برای خرید استوریج و پیاده سازی آن را ندارید .
در چنین مواقعی شما یک سرور با هزینه ای بسیار پایین تر از SAN Storage های واقعی تهیه می کنید و سپس یک دستگاه Direct Attached Storage یا DAS با ظرفیت بالا به آن اضافه می کنید و در نهایت بر روی آن نرم افزاری مثال Open-E یا Open Filer نصب می کنید و آن را تبدیل به یک SAN Storage قابل استفاده در شبکه می کنید ، اما برای نصب کردن سیستم عامل Open-E شما بعد از دانلود کردن نرم افزار از طریق وب سایت و Mount کردن یا قرار دادن CD نرم افزار در دستگاه می توانید مراحل زیر را به ترتیب انجام دهید تا نرم افزار نصب شده و قابل استفاده باشد :
1-بعد از قرار دادن CD نرم افزار درون دستگاه و بوت شدن آن با تصویر زیر مواجه می شوید که به شما اجازه انتخاب نسخه مختلف نرم افزار را می دهد که در اینجا فقط یک نسخه قابل نصب وجود دارد ، شما می توانید در همین صفحه با انتخاب گزینه Run Memtest تست های مختلفی بر روی حافظه سیستم انجام دهید تا از سلامت سیستم برای نصب نرم افزار اطمینان حاصل کنید ، کلید F1 طبق معمول راهنما و کلید Tab هم برای ویرایش به کار می رود ، در این تصویر کافیست بدون دستکاری هر چیزی Enter را بزنید و به صفحه بعدی بروید.
2-در تصویر پایین نیز همانطور که مشاهده می کنید ، بدون دستکاری هر چیزی فقط Run software installer را انتخاب می کنیم و Enter را می زنیم تا به صفحه بعدی برویم .
3-بعد از مرحله بالا سیستم عامل شروع به Load کردن خودش می کند که بصورت گرافیکی و با درصد مشخص می شود ، در اینجا فقط بایستی صبر کنید تا بصورت 100 در 100 فرآیند بصورت کامل انجام شود.
4-بعد از اینکه فرآیند Load شدن Open-E به درستی انجام شد شما با صفحه License Agreement نرم افزار مواجه می شوید که توضیحاتی در خصوص نحوه استفاده از این نرم افزار و حق کپی رایت آن عنوان شده است ، دکمه Agree را انتخاب کنید و Enter را بزنید تا به مرحله بعدی بروید.
5-در تصویر زیر همانطور که مشاهده می کنید باید هارد دیسک درایوی که می خواهیم Open-E را بر روی آن نصب کنیم را مشخص کنیم ، با توجه به اینکه ما در اینجا هارد دیسکی به غیر از Drive 0 نداریم همان را انتخاب کرده و Enter را می زنیم تا به مرحله بعدی برویم .
6-در مرحله بعدی سیستم شروع به بررسی فایل های سورس نرم افزار برای بررسی مشکلات احتمالی می شود که بایستی صبر کنیم ترجیحا که تمامی مشکلات آن حل شود و سپس با استفاده از کلید Enter به مرحله بعدی می رویم .
7-بعد از بررسی سلامت فایل های سیستمی نوبت به کپی کردن این فایل ها بر روی هارد دیسک برای نصب سیستم عامل Open-E می رسد و شما باید مشابه تصویر پایین صبر کنید تا این فرآیند به درستی انجام شود و به مرحله بعدی بروید.
8-بعد از انجام شدن فرآیند کپی در واقع نصب نرم افزار Open-E به درستی انجام شده است و تنها کاری که شما نیاز است انجام بدهید یکبار Reboot کردن سیستم است ، فراموش نکنید قبل از Reboot کردن برای اینکه تداخلی پیش نیاید تمامی Image ها یا CD ای که در دستگاه قرار دارد را خارج کنید .
9-خوب همانطور که در تصویر پایین مشاهده می کنید نرم افزار Open-E به درستی نصب شده است و اطلاعات مربوط به این نرم افزار به شما نمایش داده شده است ، مهمترین پیکربندی که شما باید در این قسمت انجام دهید این است که آدرس IP نرم افزار را تغییر بدهید تا بتوانید از طریق وب به آن متصل شوید ، در حال حاضر آدرس دستگاه 192.168.0.220 است که ما می خواهیم آن را به 192.168.1.40 تغییر بدهیم برای اینکار مراحل بعدی را انجام می دهیم ، در وهله اول برای تغییر دادن آدرس IP باید کلید های ترکیبی Ctrl+Alt+N را از طرف چپ کیبورد بصورت همزمان بفشارید تا صفحه بعدی را مشاهده کنید.
10-بعد از فشردن کلیدهای ترکیبی گفته شده با تصویر زیر مواجه می شوید ، شما می توانید در صورتیکه می خواهید Open-E را به اینترنت متصل کنید و یا اینکه در یک VLAN خاص قرار دهید که سایر VLAN ها بتوانند از آن استفاده کنند از Default Gateway هم استفاده کنید و یا اگر می خواهید به اسم به Open-E به جای IP وصل شوید کافیست تنظیمات DNS را حتما انجام دهید ، در حال حاضر ما فقط می خواهیم آدرس IP را به عدد 192.168.1.40 تغییر بدهیم و به همین دلیل ابتدا OK را انتخاب و سپس Enter را می زنیم تا با تصویر بعدی مواجه شویم .
11-در تصویر بعدی که در پایین مشاهده می کنید شما وضعیت کارت شبکه را که در حالت فعال یا ON قرار گرفته است مشاهده می کنید ، مشخص است که از سرویس DHCP برای آدرس دهی استفاده نشده است و کافیست فقط با استفاده از کلید های جهت دار بر روی آدرس IP آمده و دکمه Edit را انتخاب و بعد آدرس IP جدید سیستم را وارد کنیم و ویرایش لازم بر روی IP را مشابه شکل بعدی انجام دهیم .
12-در قسمت Enter new IP آدرس IP جدید را وارد کنید و بعد OK را Enter کنید تا آدرس IP جدید ثبت شود.
13-با توجه به اینکه این ماشین در یک VLAN قرار گرفته است برای برقراری ارتباط با سایر اجزای شبکه ما آدرس Default Gateway را هم به آن می دهیم تا فرآیند مسیریابی به سایر قسمت های شبکه نیز به درستی انجام شود و سپس OK را Enter می کنیم.
14-همانطور که در تصویر زیر مشاهده می کنید تغییرات مورد نظر ما بر روی سیستم عامل Open-E به درستی انجام شده است و شما در این قسمت کافیست بر روی گزینه Apply کلید Enter را بزنید تا کلیه تغییرات ذخیره شوند.
15-مجددا مشابه شکل زیر دکمه OK را Enter می کنیم
همانطور که در تصویر بالا مشاهده می کنید ، Open-E ما به درستی نصب شده است ، این نسخه طبیعتا برای محیط های آزمایشی مورد استفاده قرار می گیرد و Trial است و بعد از گذشت مدتی لایسنس آن منقضی می شود و طبیعی است که باید نرم افزار مناسب سازمان خودتان را سفارش بدهید. توجه کنید که نصب کردن Open-E تا حدود زیادی شبیه به نصب کردن نسخه های مختلف UTM ها و ESXi دارد چون شما تقریبا هیچ کار خاصی را از طریق کنسول مدیریتی Local این سیستم عامل نمی توانید انجام بدهید و باید همه چیز را از طریق رابط کاربری تحت وب نرم افزار که به آدرس https://192.168.1.40 در دسترس خواهد بود انجام بدهید. ما در ادامه با انجام تنظیمات اولیه و پیکربندی های داخلی نرم افزار در خدمت شما خواهیم بود.
ما با نحوه نصب و راه اندازی و انجام تنظیمات اولیه آدرس دهی شبیه ساز استوریج SAN به نام Open-E آشنا شدیدم ، در ادامه شما دیگر کاری به کنسول اصلی نرم افزار ندارید و فقط با استفاده از آدرس IP ای که در مرحله قبلی بر روی Open-E قرار دادید به آن متصل می شوید و تنظیمات اولیه به همراه تنظیمات هارد دیسک های SAN Simulator را با هم انجام می دهیم.
دقت کنید که برای اتصال به Open-E از طریق وب کافیست آدرس IP ای که در مرحله قبلی وارد کردیم را بصورت https مشابه تصویر پایین در مرورگر خودمان وارد کنیم ، ترجیحا از مرورگری به غیر از Internet Explorer برای اتصال استفاده کنید. بعد از متصل شدن به Open-E با تصویر زیر مواجه خواهید شد که Certificate ای است که توسط پروتکل SSL برای رمزنگاری ارتباط ایجاد شده است ، گزینه I Understand the Risks را انتخاب کنید و ادامه بدهید تا مرحله بعدی به شما نمایش داده شود .
1-آدرس IP سیستم عامل Open-E را به شکل https://192.168.1.40 وارد کنید و وارد پنل مدیریت شوید.
2- مرحله بعدی همانطور که در تصویر پایین مشاهده می کنید وارد کردن لایسنس نرم افزار است ، با توجه به اینکه ما نسخه رایگان این محصول را که دارای یک سری محدودیت ها است را انتخاب کرده ایم همان شماره سریال را وارد کرده و بر روی دکمه apply کلیک می کنیم تا لایسنس نرم افزار اعمال شود.
3-بعد از وارد کردن سریال و apply کردن آن به شما پیام داده می شود که سریال شما درست است و برای اعمال تغییرات بایستی یکبار سیستم عامل Restart شود ، مشابه شکل زیر بر روی دکمه Restart کلیک کنید تا سیستم عامل Restart شده و حالت اول خود بازگردد با این تفاوت که اینبار سریال نرم افزار به درستی کار می کند.
4-بعد از Restart شدن سیستم عامل و بوت شدن مجدد Open-E مجددا همان آدرس اولیه را در مرورگر خود وارد کنید و وارد پنل مدیریتی شوید ، اینبار در بدو ورود از شما چند مرحله سئوال و تنظیمات اولیه خواسته می شود که ترجیحا بهتر است در همین بدو ورود این پیکربندی ها را انجام دهید. اولین گزینه License Agreement ای است که باید برای تایید لایسنس نرم افزار انجام بدهیم ، بر روی دکمه Agree کلیک کنید تا به مرحله بعدی بروید ، چاره دیگری هم ندارید به خدا …
5-مرحله بعدی وارد کردن نام کاربری و رمز عبور ورود به سیستم است ، در این سیستم عامل بصورت پیشفرض کاربر مدیر یا همان Administrator وجود ندارد و دسترسی ها در قالب سطوح دسترسی تعیین می شوند ، همانطور که در تصویر پایین مشاهده می کنید ، سطح مدیریتی را بصورت دسترسی کامل یا Full Access قرار داده ایم و با استفاده از رمز عبور admin بصورت پیشفرض می توانیم به سیستم Login کنیم ، توجه کنید که حتما بعد از ورود به سیستم رمز عبور را عوض کنید تا بصورت پیشفرض وجود نداشت باشد.
6- همانطور که قبلا هم اشاره کردیم اولین پیکربندی پیشفرضی که باید بعد از Login به Open-E انجام دهید تنظیمات 6 مرحله است ، مرحله اول تعیین زبان سیستم است ، در این قسمت زبان English را انتخاب کنید و Next را بزنید ، من بعضا Turkish را هم استفاده کردم ، شما هم استفاده کنید و ترکی را یاد بگیرید.
7- گام بعدی عوض کردن پسورد کاربر فعلی است که با آن Login کرده اید ، دوبار رمز عبور را وارد کنید وبر روی Next کلیک کنید .
8-مرحله بعدی تعیین کردن آدرس IP و آدرس DNS سرور و بعضا استفاده از DHCP سرور است ، همچنین شما در همین قسمت می توانید Time Server این سیستم عامل را نیز تعریف کنید ، همانطور که از قبل ما آدرس 192.168.1.40 را در نظر گرفته ایم اینبار نیز همان آدرس را انتخاب می کنیم و بر روی Next کلیک می کنیم.
9-صفحه بعدی صفحه Time Zone است ، آن را مشابه تصویر پایین بر روی ایران قرار بدهید و Next را بزنید.
10-صفحه بعدی تنظیمات ساعت سیستم است ، شما هم می توانید بصورت دستی و هم از طریق NTP سرور این تنظیمات را انجام دهید ، در حال حاضر ما زمان سیستم را بصورت دستی تنظیم کرده ایم و بر روی Next کلیک می کنیم.
11- مرحله بعدی قرار دادن یک اسم و توضیحات برای سرور است ، ما در اینجا اسم DSS و برای توضیحات هم جمله SAN Simulator Software را انتخاب می کنیم و بر روی Next مشابه تصویر پایین کلیک می کنیم .
12-مرحله بعدی همانطور که در تصویر پایین مشاهده می کنید خلاصه ای از تنظیماتی است که ما بر روی سرور انجام داده ایم به ما نمایش داده می شود ، اگر این تنظیمات درست است کافیست بر روی دکمه Finish کلیک کنید ، بعد از کلیک کردن بر روی Finish از شما یک تاییدیه خواسته می شود و سپس با تایید کردن و زدن دکمه OK شما تمامی مراحل نصب Open-E را انجام داده اید و می توانید کنسول مدیریتی این نرم افزار را مشابه تصاویر پایین ببینید.
خوب ما تنظیمات اولیه Open-E را با موفقیت انجام دادیم اما هنوز هیچ کار اساسی انجام نداده ایم ، در مرحله بعدی آموزش از همین سری آموزشی می خواهیم دو عدد هارد دیسک 8 گیگابایتی را به Open-E معرفی کنیم و این دو عدد هارد دیسک را در قالب یک LUN به کاربران نمایش بدهیم ، در ادامه متوجه خواهید شد که تقریبا همه مراحلی که انجام می شود بسیار شبیه به معرفی دیسک ها و پارتیش های لینوکس است.
در خصوص نحوه نصب و راه اندازی اولیه شبیه سازی SAN Storage با استفاده از نرم افزار Open-E صحبت کردیم ، در ادامه می خواهیم به سراغ اصل مطلب برویم یعنی هارد دیسک هایی که بر روی این شبیه ساز وجود دارند را می خواهیم در کنار هم قرار بدهیم و یک LUN قابل استفاده در محل های مختلف ایجاد کنیم. ما در این قسمت از قبل دو عدد هارد دیسک به ماشین خودمان اضافه کرده ایم و می خواهیم توسط Open-E این دو ماشین را تبدیل به یک LUN قابل استفاده کنیم.
یکی از نکاتی که به دوستان توصیه می کنم این است که با توجه به اینکه ساختار ایجاد کردن LUN و Logical Volume در Open-E بسیار شبیه به ساختار LVM در لینوکس است برای درک بهتر آن نگاهی به روش ایجاد کردن LVM در لینوکس که قبلا در انجمن تخصصی فناوری اطلاعات ایران قرار داده ایم هم بیندازید بد نیست ، اما اجباری هم نیست. شما در این آموزش ابتدا یک iSCSI Target ایجاد می کنید و سپس LUN ای که ایجاد کرده اید را به آن Map می کنید. با استفاده از کنسول تحت وب این نرم افزار که در مطلب قبلی به آن اشاره کردیم براحتی می توانید اینکار را انجام بدهید. مراحل زیر را برای ایجاد کردن LUN و Logical Volume در Open-E انجام دهید.
1-آدرس تحت وب نرم افزار Open-E را به همان شکلی که در مرحله قبلی وارد شدید در مرورگر وارد کنید تا با تصویر زیر مواجه شوید ، آدرس دسترسی ما در حال حاضر به شکل https://192.168.1.40 است.
2-مطابق تصویر زیر از منوی Configuration گزینه Volume Manager و سپس Volume Groups را انتخاب کنید
3-اگر دیسک های خودتان را در تصویر نمی بینید مشابه شکل زیر بر روی دکمه Rescan کلیک کنید تا دیسک های جدید را مشاهده کنید
4-زمانیکه دیسک های خود را مشاهده کردید ، دیسک های مورد نیاز خودتان را ابتدا با استفاده از چک باکس انتخاب کنید ، از منوی بازشوی Action گزینه New Volume Group و سپس از قسمت Name اسم Volume Group خودتان را وارد کنید. در اینجا همانطور که در تصویر زیر مشاهده می کنید ما دو عدد هارد دیسک 8 گیگابایتی داریم که هر دو را انتخاب کرده ایم و در قالب یک Volume Group به نام ITPROVG1 نامگذاری کرده ایم. بعد از انجام این مراحل برای اعمال شدن بر روی دکمه Apply کلیک کنید. توجه کنید که اگر در محیط VMware اینکار را انجام می دهید دیسک های SCSI در VMware در این نرم افزار شناسایی نمی شوند و ترجیحا از دیسک های IDE برای شبیه سازی استفاده کنید.
5-بعد از انتخاب دکمه Apply به شما اطلاع داده می شود که همه اطلاعات موجود بر روی این دیسک ها از بین خواهد رفت آیا از انجام شدن اینکار اطمینان دارید یا خیر ، که طبیعتا ما در اینجا بر روی دکمه OK کلیک می کنیم تا روند کاری ادامه پیدا کند.
6-همانطور که در تصویر زیر مشاهده می کنید دیسک های Volume Group ای که ساخته ایم در حال Format شدن است ، باید صبر کنید که این فرآیند بصورت کامل انجام شود.
7-همانطور که در تصویر زیر هم مشاهده می کنید Volume Group ها به اسم ITPROVG1 به همراه دو عدد دیسک ایجاد شده است با کلیک کردن بر روی آن جزئیات آنرا می توانید مشاهده کنید :
8-در انتهای همین صفحه شما می توانید یک Volume جدید ایجاد کنید ، تا انتخاب صفحه Scroll کنید و از قسمت Action گزینه New iSCSI Volume را انتخاب کنید ، از قسمت Options گزینه Create new target automatically را انتخاب کنید ، از قسمت ظرفیت ما کل ظرفیت های دیسک را می خواهیم برای این Volume قرار بدهیم بنابراین درجه را تا انتهای سمت راست می کشیم تا همه ظرفیت انتخاب شود و سپس بر روی دکمه Apply کلیک می کنیم.
9-بعد از اینکه بر روی دکمه Apply کلیک کردید بصورت خودکار Logical Volume شما به همراه Target ایجاد می شود و شما از همین الان می توانید به آن وصل شوید ، اگر با اسم این Target مشکل دارید یا می خواهید آن را ویرایش کنید می توانید از طریق انتخاب گزینه مشخص شدن در تصویر پایین مشخصات آن را تغییر و Volume را تغییر بدهید.
10-همانطور که در تصویر پایین مشاهده می کنید ما در تصویر بالا بر روی گزینه Edit the newly created target کلیک کردیم و توانستیم تنظیمات مربوط به iSCSI Target را تغییر بدهیم . شما می توانید علاوه بر قسمت بالا از قسمت Configuration و بعد کلیک کردن بر روی قسمت iSCSI Target Manager و در نهایت کلیک کردن بر روی گزینه Targets تنظیمات مربوط به Target های خودتان را انجام دهید و یا آنها را مشاهده کنید.
11-هنوز کار ما تمام نشده است ، کامپیوترهایی که با استفاده از iSCSI Initiator به این SAN Storage متصل می شوند آن را در قالب LUN مشاهده می کنند که معمولا از صفر شماره گذازی می شود ، ما بعد از اعمال تغییرات بر روی Target و کلیک کردن بر روی Apply براحتی با زدن گزینه مشخص شده در تصویر پایین به نام Add Logical Unit می توانیم بصورت خودکار یک LUN ایجاد کنیم.
12-همانطور که در تصویری زیر مشاهده می کنید LUN ما ایجاد شده است و آماده استفاده می باشد ، LUN اول با شماره صفر همانطور که در تصویر زیر مشاهده می کنید قابل دسترسی می باشد. با کلیک کردن بر روی LUN می توانید مشخصات آن را مشاهده کنید.
خوب تا اینجای کار ما در این سه مطلب ابتدا نحوه نصب و راه اندازی اولیه شبیه ساز SAN Storage را به شما آموزش دادیم و در یک حالت ساده نحوه ایجاد کردن یک LUN برای متصل شدن کلاینت ها به آن را آموزش دادیم ، برای اتصال به این LUN در سیستم عامل ویندوز شما می توانید براحتی توسط اموزش قبلی که داده شده است از طریق iSCSI Initiator ویندوز به این LUN با ظرفیت 16 گیگابایت متصل شوید. طبیعتا در محیط های واقعی شما برای این نوع از دیسک ها ابتدا RAID ایجاد می کنید و بعد LUN می سازید اما هدف ما صرفا آشنایی اولیه با این شبیه ساز زیبا بود در سناریوهای کلاسی شما می توانید از این ابزار به عنوان یک شبیه ساز عالی برای انجام کارهای کلاسترینگ استفاده کنید.