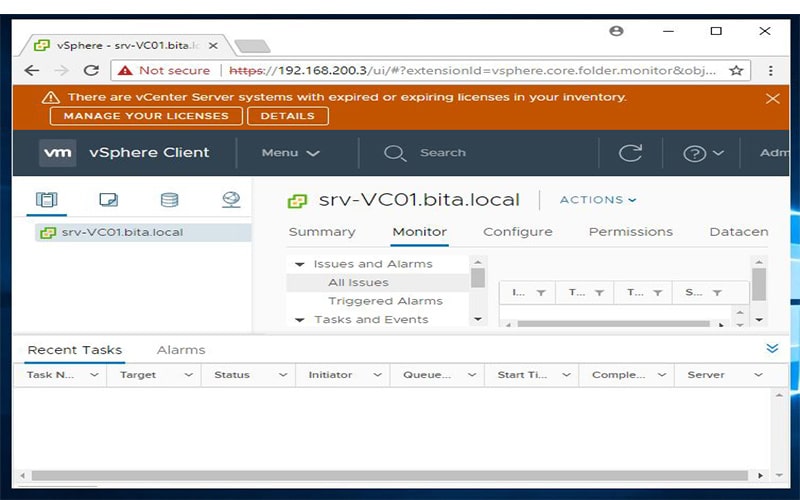آموزش نصب vCenter Appliance 6.7
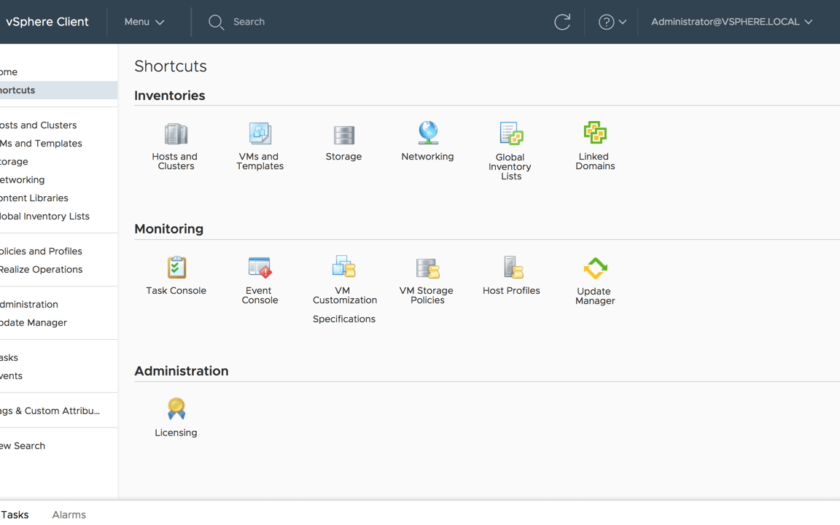
همانطور که میدانید نرم افزار vCenter Appliances 6.7 معرفی شد و ما در این پست قصد داریم تا به آموزش نصب vCenter Appliance 6.7 بپردازیم. این نسخه پر از پیشرفت های جدید برای vCenter Server Appliance در تمام زمینه ها است . اکنون مشتریان ابزارهای بیشتری برای کمک به مانیتورینگ دارند. vSphere Client) HTML5) پر از جریان های کاری جدید و نزدیک به ویژگی های آینده نگرانه است. معماری vCenter Server Appliance به سمت مدل پیاده سازی ساده تر حرکت می کند. همچنین File-Based backup درونی که با یک scheduler همراه است . و رابط گرافیکی کاربر vCenter Server Appliance که از تم Clarity پشتیبانی میکند . اینها فقط بخشی از ویژگی های جدید در vCenter Server Appliance 6.7 هستند .این مقاله به جزئیات بیشتری از پیشرفت های ذکر شده در بالا وارد خواهد شد.
یکی از تغییرات مهم در vCenter Server Appliance، ساده سازی معماری است . در گذشته تمام سرویس های vCenter Server در یک instance قرار داشت . اکنون میتوانیم دقیقا همان کار را با vCenter Server Appliance 6.7 انجام دهیم. vCenter Server با Embedded PSC به همراه Enhanced Linked Mode ارائه میشود. بیایید نگاهی به مزایایی که این مدل پیاده سازی ارائه می دهد بیندازیم:
- برای ایجاد High availability نیازی به Load balancer نیست و به طور کامل از Native vCenter Server High Availability پشتیبانی میکند .
- حذف SSO Site boundary ، پیاده سازی را با انعطاف پذیری بیشتری همراه کرده است.
- پشتیبانی از حداکثر مقیاس vSphere
- میتوانید تا ۱۵ دامنه برای استفاده از vSphere Single Sign-On اضافه کنید
- تعداد گره ها را برای مدیریت و نگهداری کاهش می دهد
دانلود VCSA 6.7
برای دانلود VCSA 6.7 به لینک زیر سر بزنید.
مراحل نصب VCSA 6.7
برای نصب ابتدا فایل ISO را باز کنید تا صفحه زیر برای شما ظاهر شود.
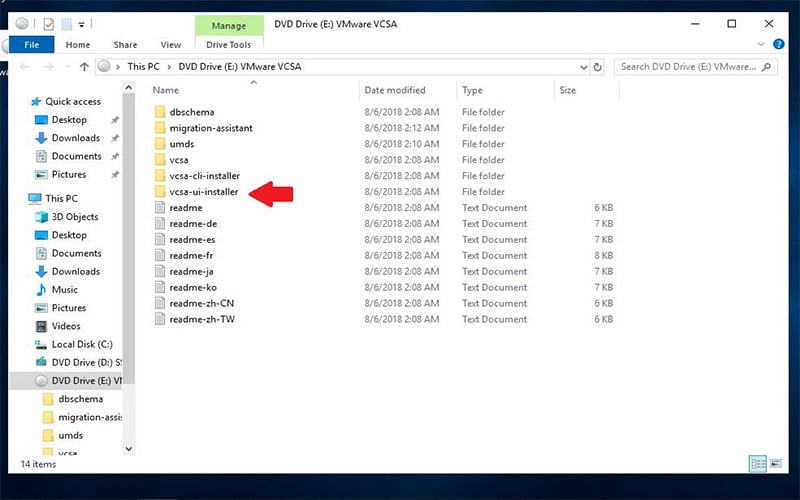
چون من Installation را از طریق سیستم ویندوز انجام می دهم پس وارد فولدر win32 می شویم .
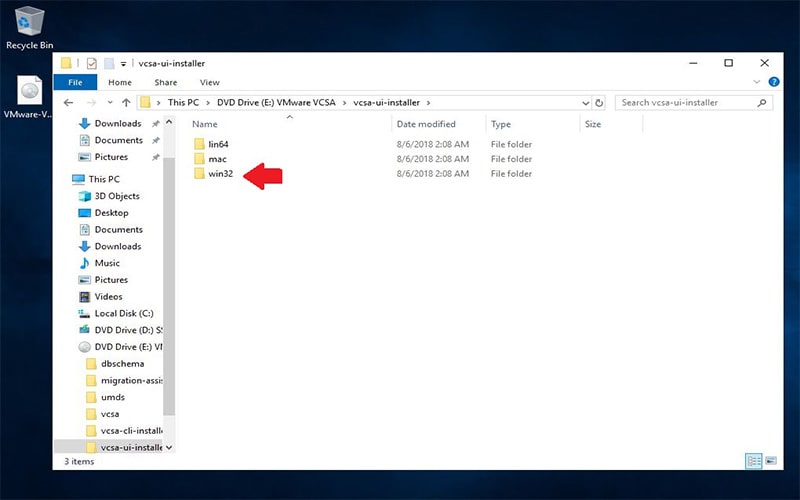
Installer موجود در فولدر را اجرا می کنیم

چون قرار است fresh installation انجام دهیم ، گزینه Install را کلیک می کنیم .
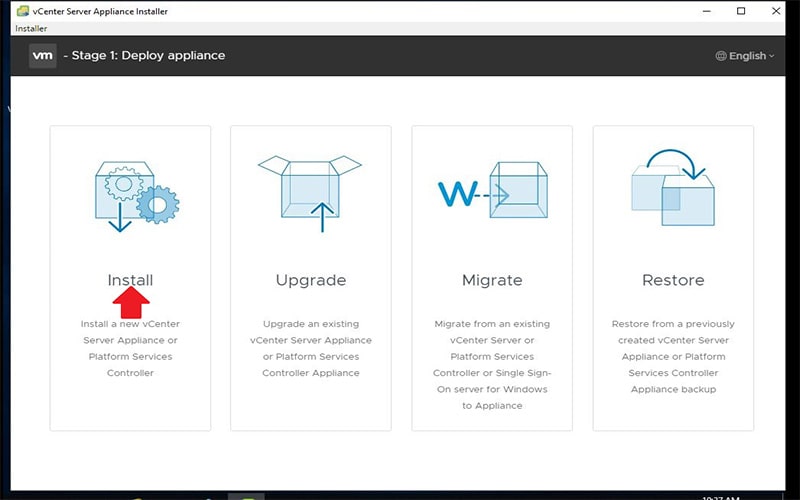
همانطور که اشاره شد مراحل نصب از دو قسمت تشکیل می شود . مرحله اول Deploy appliance می باشد که در این قسمت باید vCenter خودمان را Deploy کنیم و مرحله بعد Configuration مربوط به همین VCSA که Deploy کردیم را انجام خواهیم داد . پس گزینه Next را می زنیم .
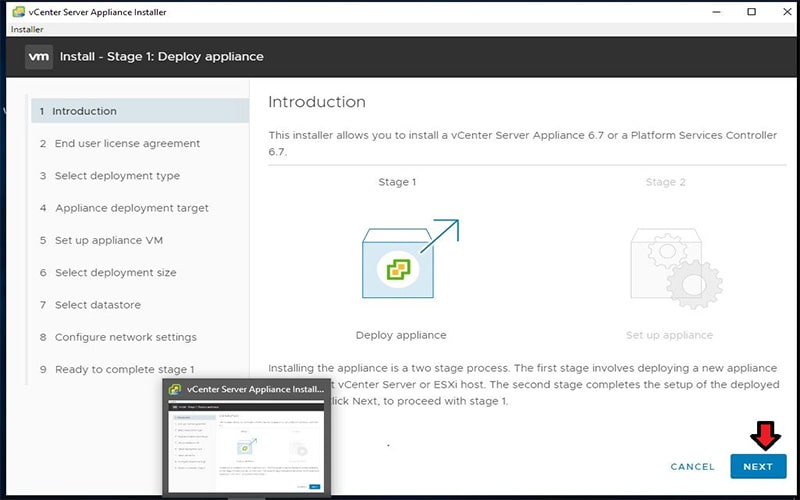
در قسمت بعد End User License agreement را میپذیریم و گزینهNext را می زنیم .
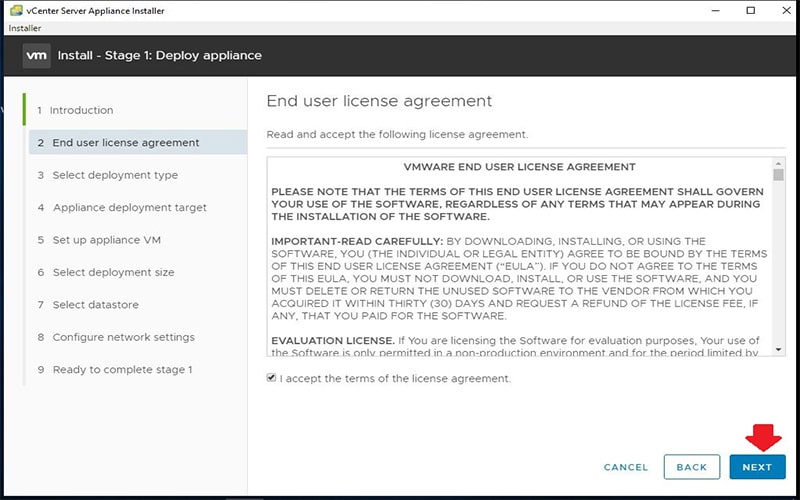
در این قسمت من قصد دارم Platform Service Controller و vCenter به صورت Embedded بر روی یک سرور نصب شوند . پس در این قسمت گزینه مورد نظر را انتخاب می کنیم و سپس گزینه Next را می زنیم .
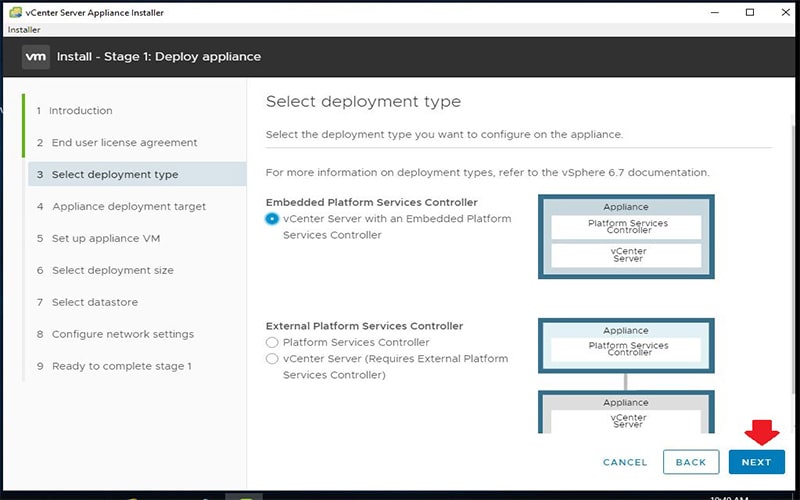
در این مرحله نام host مورد نظر که قصد راه اندازی Vcenter بر روی آن را دارید به همراه Username و Password در این قسمت وارد کنید.
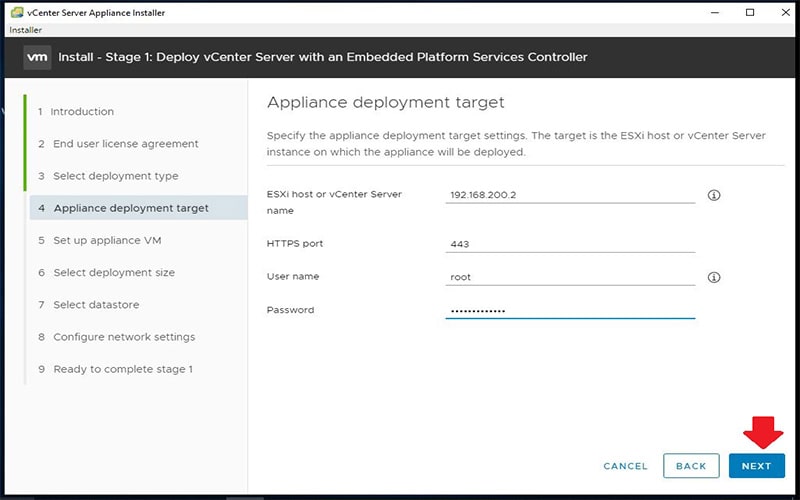
SHA1 thumprint مربوط به Certificate هاست مورد نظر در این قسمت نمایش داده می شود و برای اطمینان بیشتر این قسمت را می توانیم با هاست ESXi مقایسه کنیم تا اطمینان پیدا کنیم که دقیقا هاست مورد نظر ما انتخاب شده است .
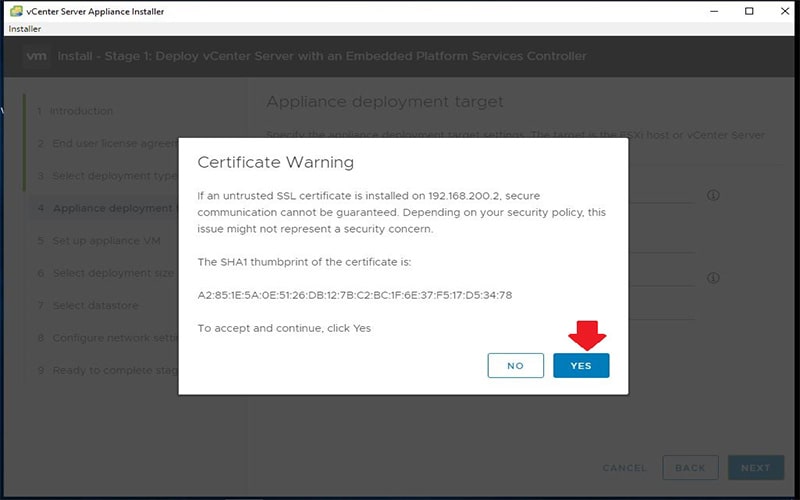
در قسمت بعد نام مربوط به VCSA خودمان را وارد می کنیم و پسورد مربوط به کاربر root سرور VCSA را نیز وارد می کنیم .
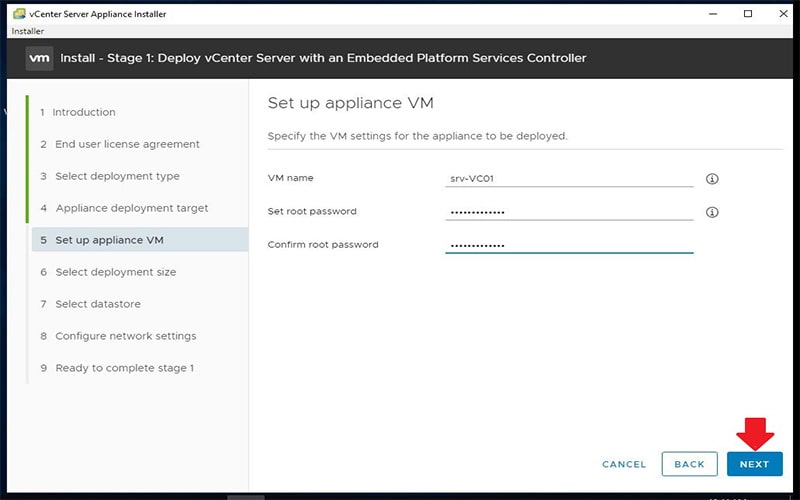
در مرحله بعد size مربوط به appliance را با توجه به پارامترهای مختلف تعدادهاست، ماشین های مجازی در شبکه ، Memory ، CPU و Storage را وارد می کنیم . در این نسخه گزینه Storage size اضافه گردیده و توسط این گزینه می توانیم Deployment size ای که انتخاب می کنیم از Storage size متفاوتی نسبت به پیش فرض استفاده کند .
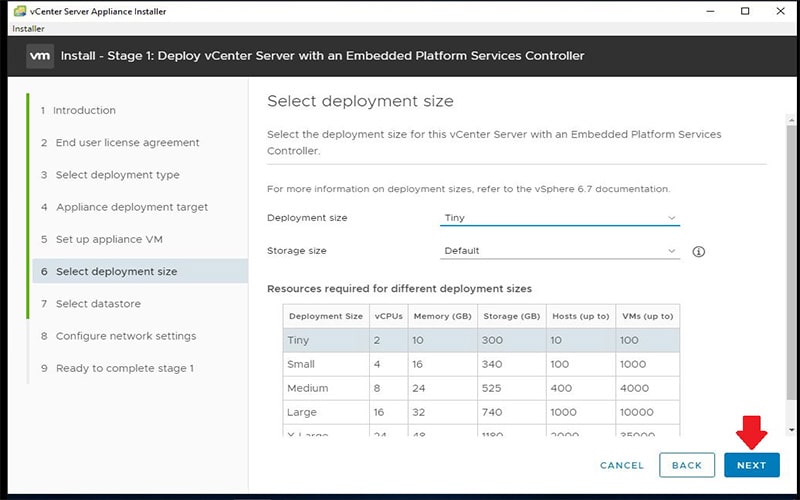
در قسمت Select datastor کلیه Storage که به ESXi مورد نظر متصل می باشد را مشاهده می کنیم . در اینجا هارد لوکال ESXi02 را انتخاب می کنم و این نکته را مد نظر داشته باشید که در datastore مورد نظر فضای کافی برای نصب VCSA موجود باشد .
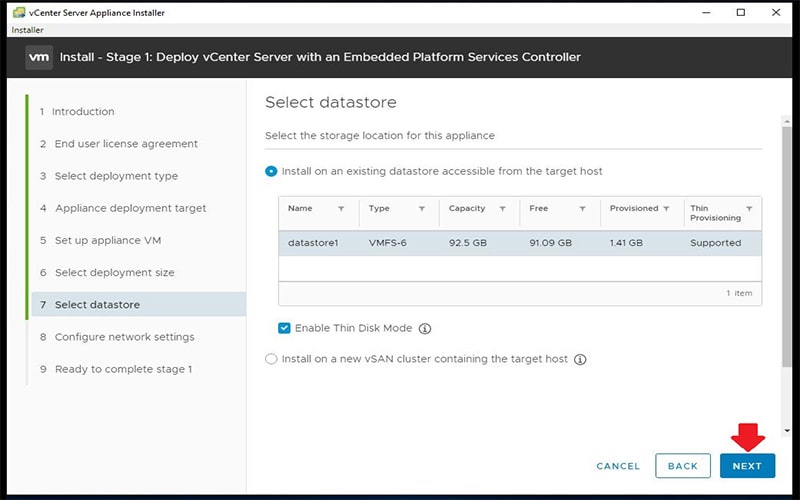
در قسمت بعد تنظیمات مربوط به Network و DNS و نام سیستم را مشخص می کنیم . این نکته را در نظر داشته باشید نام سیستم باید به صورت FQDN وارد شود و رکوردهای موردنظر نیز از قبل در DNS برای VCSA ایجاد شده باشد .همانطور که مشاهده می کنید رکورد مربوط به VCSA2 نیز در DNS ایجاد گردیده است تا Name Resolution به درستی کار کند و در مراحل نصب دچار مشکل نشویم .
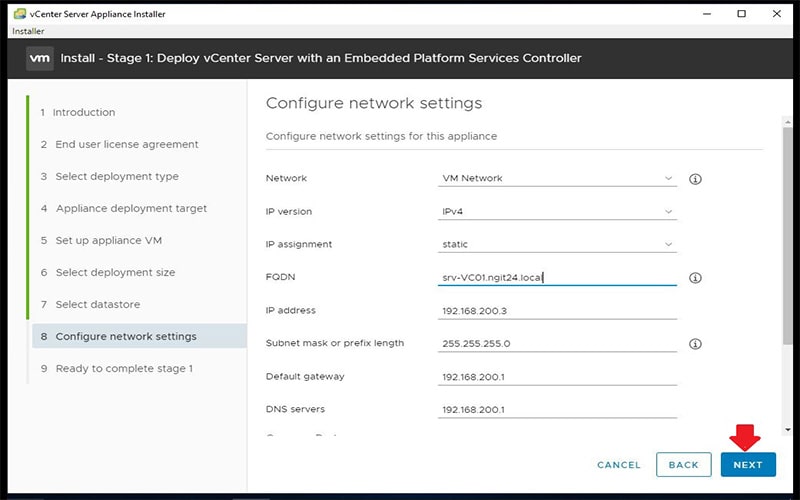
در این مرحله اطلاعات مربوط به مراحل قبلی نشان داده می شود در صورت تایید میتوانید بر رویFinish کلیک کنید
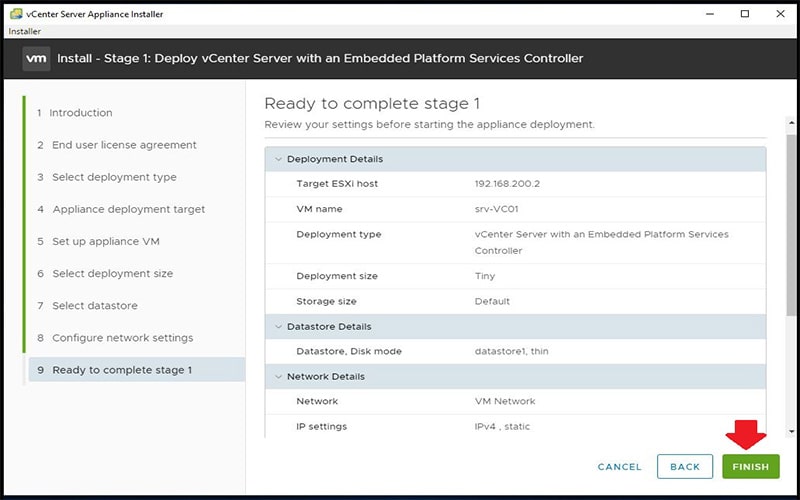
صبر کنید مرحله اول Deploy appliance به پایان برسد.
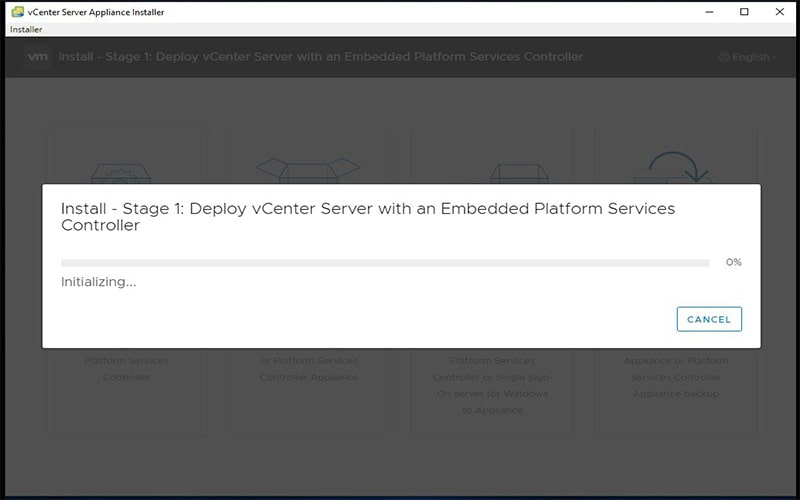
با توجه به شکل زیر مراحل Deploy با موفقیت به پایان می رسد و همانگونه که اشاره شد برای شروع مرحله دوم نصب که همان Configuration مربوط به VCSA می باشد بر روی گزینه Continue کلیک خواهیم کرد .
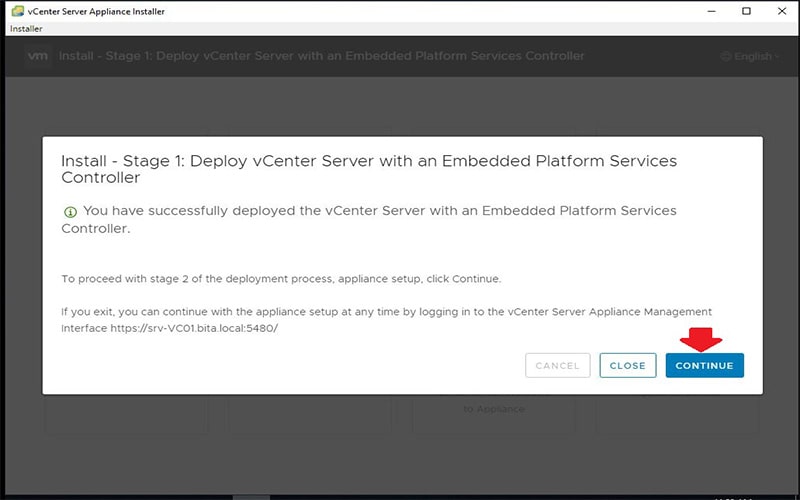
از اینجا به بعد مرحله دوم نصب که همان Configuration مربوط به VCSA است شروع می شود. بر روی NEXT کلیک کنید.
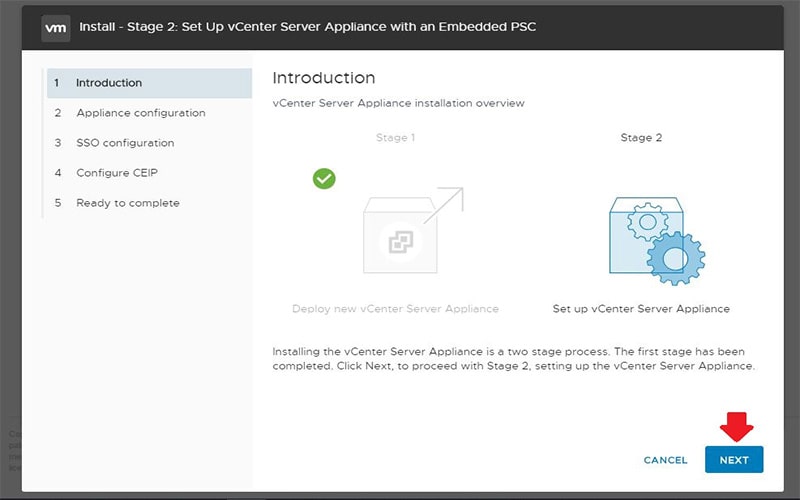
در این قسمت URL مربوط به VCSA برای شما نمایش داده می شود بر روی OK کلیک کنید.
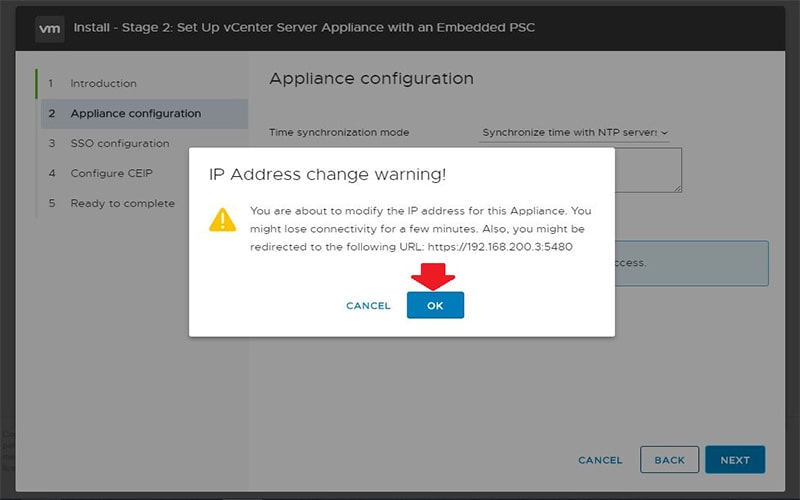
درمرحله بعد نام دامین SSO و پسورد administrator آن را تنظیم می کنیم و یک نام در قسمت Site name وارد می کنیم . با توجه به اطلاعات وارد شده در قسمت زیر می توانیم با نام کاربری administrator@vSphere.local و پسورد وارد شده در این قسمت به vCenter خودمان Login کنیم .
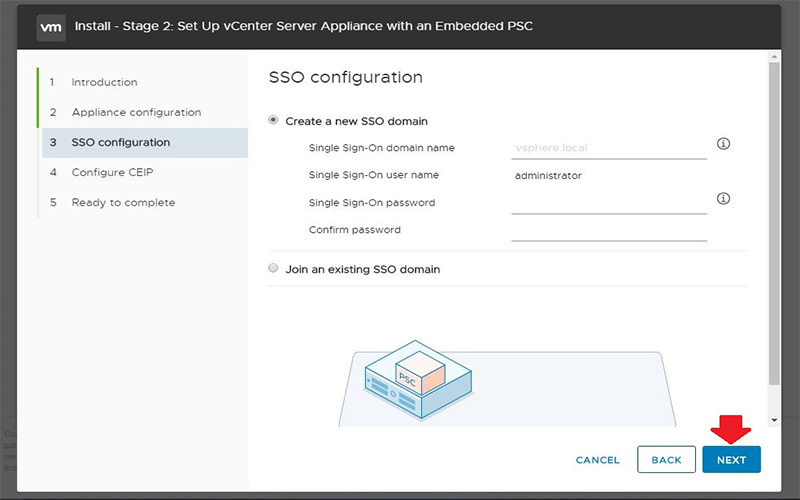
اگر قصد داشته باشیم به Customer Experience Program مربوط به vMware نیز Join شویم گزینه مورد نظر را انتخاب می کنیم ، که البته چون از نسخه های کرک شده استفاده می کنیم ، این گزینه را غیر فعال می کنم .
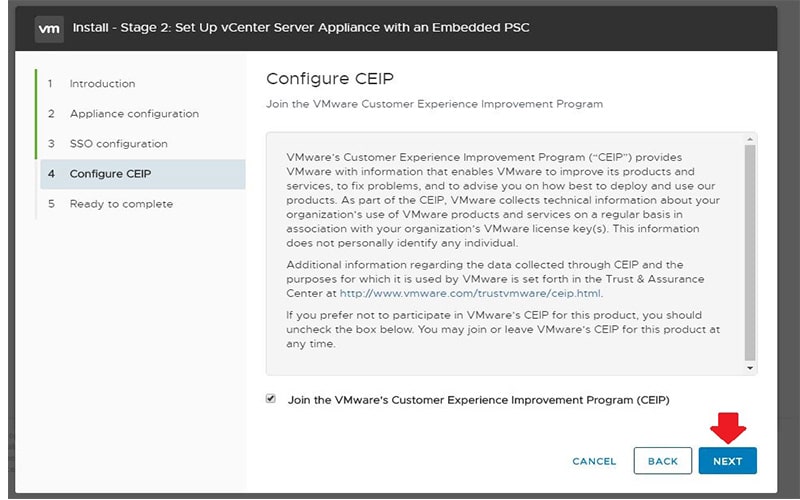
در نهایت برای اعمال شدن تنظیماتی که در قسمت زیر به طور خلاصه می بینیم ، بر روی گزینه Finish کلیک می کنیم .
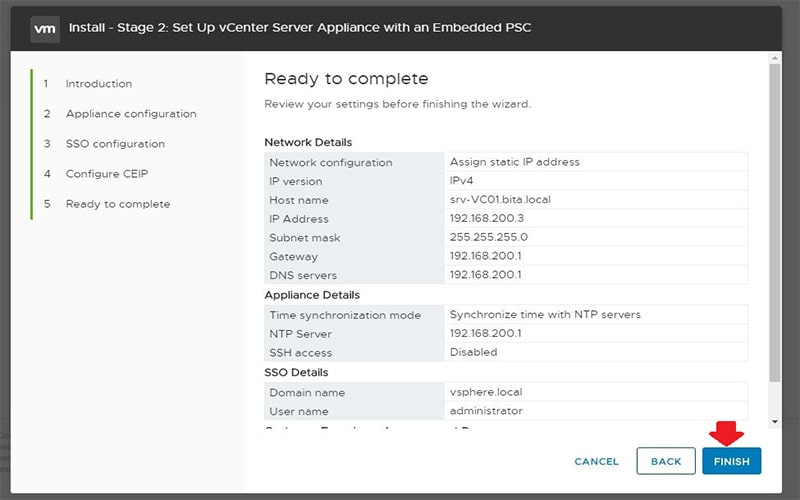
در این مرحله صبر کنید تا مراحل نصب مرحله دوم نیز به پایان برسد.
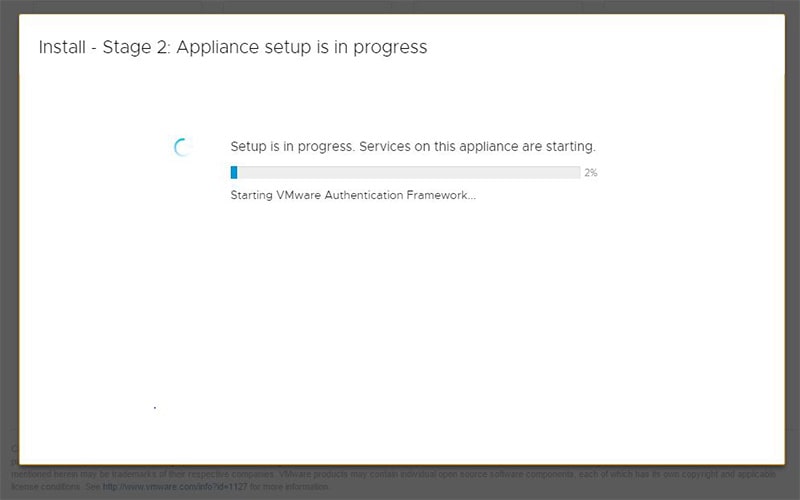
پس از نصب کامل با وارد کردن URL تنظیم شده در WEB Browser صفحه زیر برای شما نمایش داده می شود.
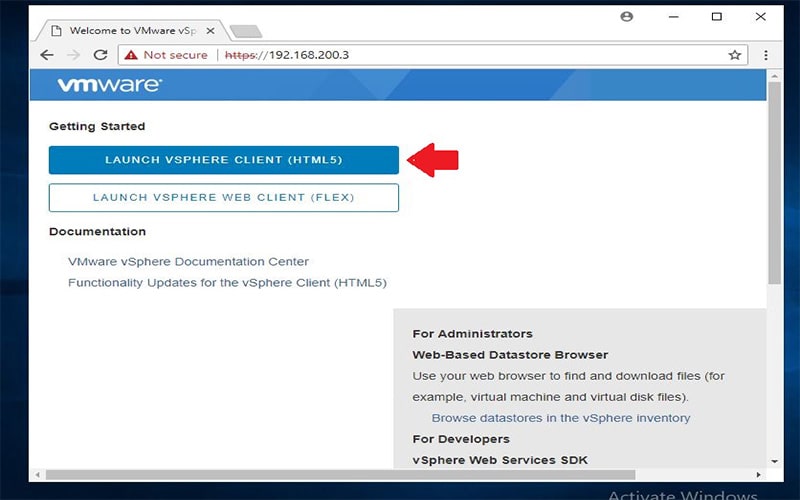
در این قسمت Username و Password مربوط به SSO را وارد می کنیم و بر روی login کلیک می کنیم.
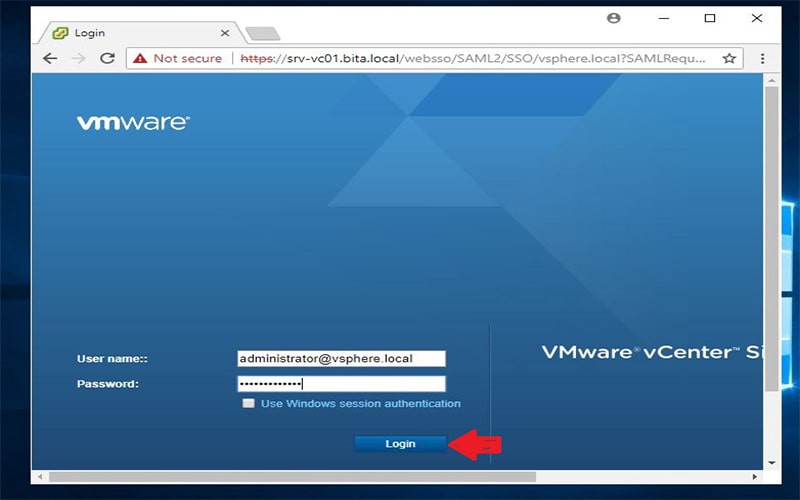
پس از ورود صفحه Vcenter برای شما باز می شود.